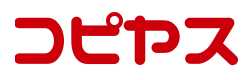MX-2514FN-アドレス帳への宛先登録方法
| 対象機種 | SHARP MX-2514FN、MX-3114FN、MX-3614FN |
| 必要なソフトウェア | なし |
| 使用OS | Windows10 |
| 使用ブラウザ | Google Chrome |
| 準備するもの | 複合機のIPアドレス |
| 説明環境 |
|
アドレス帳へ宛先を登録する
【STEP1】複合機のWebPageへアクセス
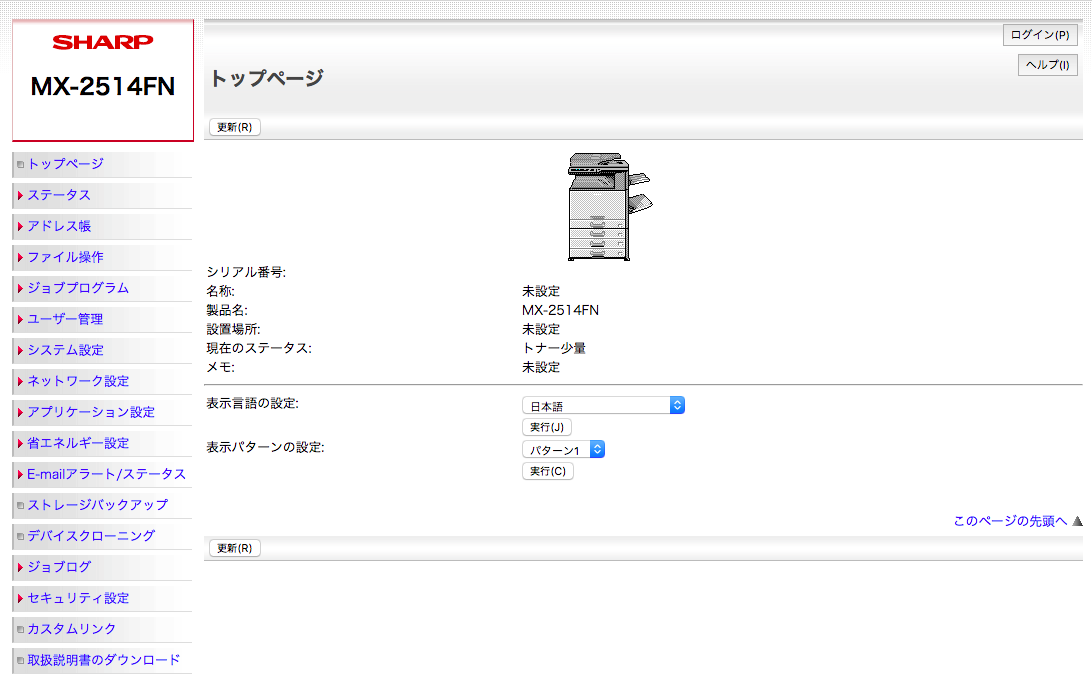
複合機のWebPageを開きます。このページではGoogle Chromeを使用してアドレス帳への宛先登録を行います。
このとき、複合機の操作画面はコピーモードにしてください。
WebPageへのアクセス方法はこちら
【STEP2】アドレス帳を開く
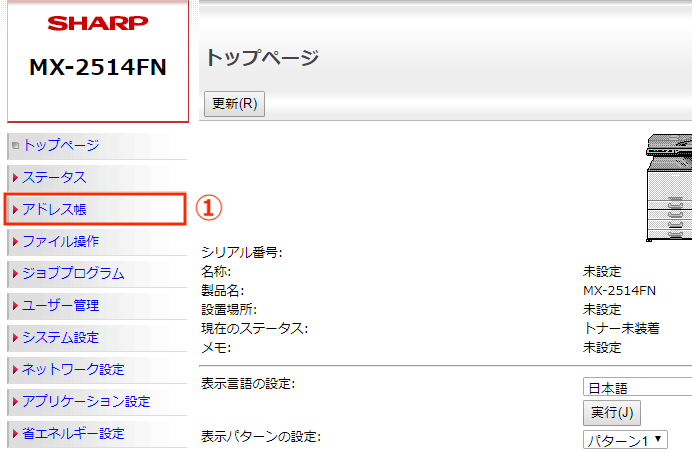
①:画面左側に表示されているメニューの「アドレス帳」をクリックします。
【STEP3】アドレス帳の登録画面を開く
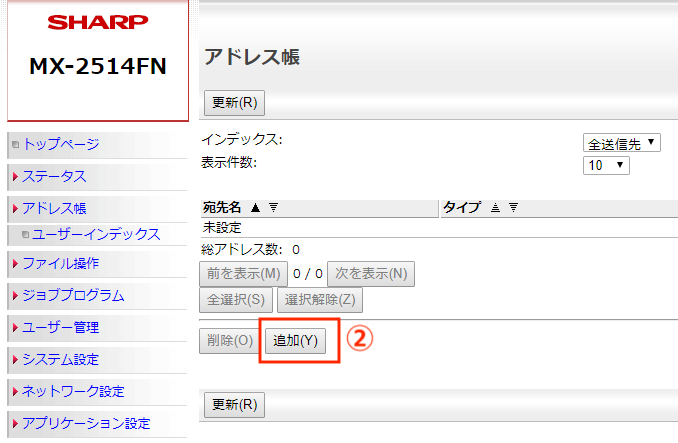
②:「アドレス帳」画面が表示されたら、赤枠の「追加」をクリックします。
【STEP4】必要情報を入力する
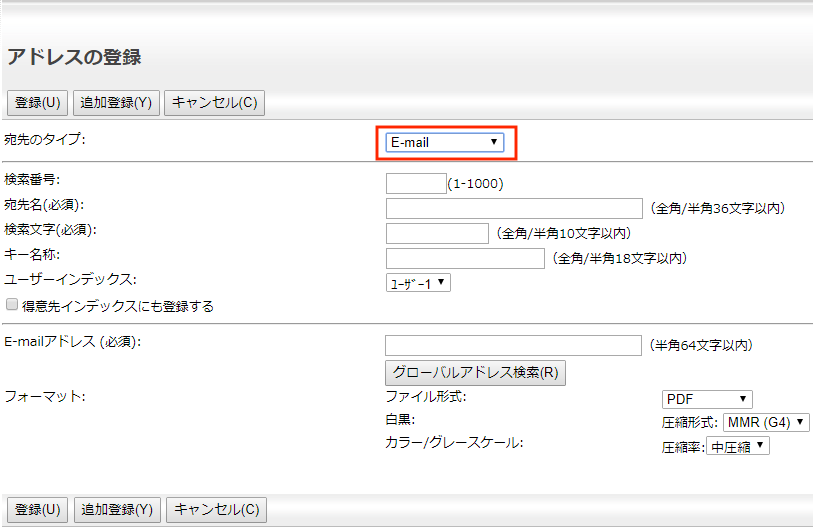
「アドレスの登録」画面が表示されます。まず赤枠の「宛先タイプ」をEmailからファクスに変更します。
【STEP4】必要情報を入力する
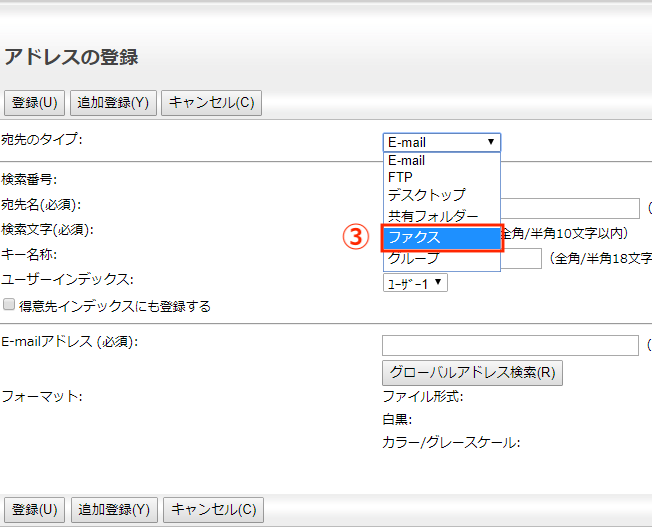
③:ドロップダウンリストからファクスをクリックします。
【STEP4】必要情報を入力する
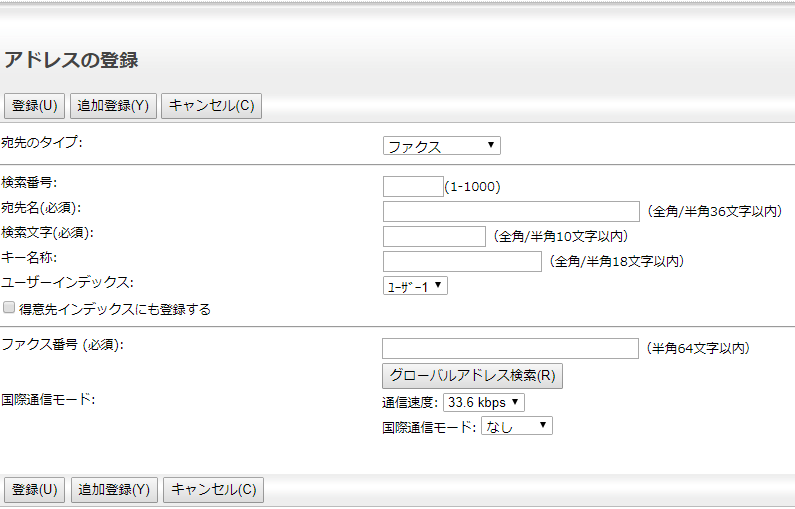
「アドレスの登録」画面がファクスの宛先登録画面に変わります。続いて宛先情報を入力します。
【STEP4】必要情報を入力する
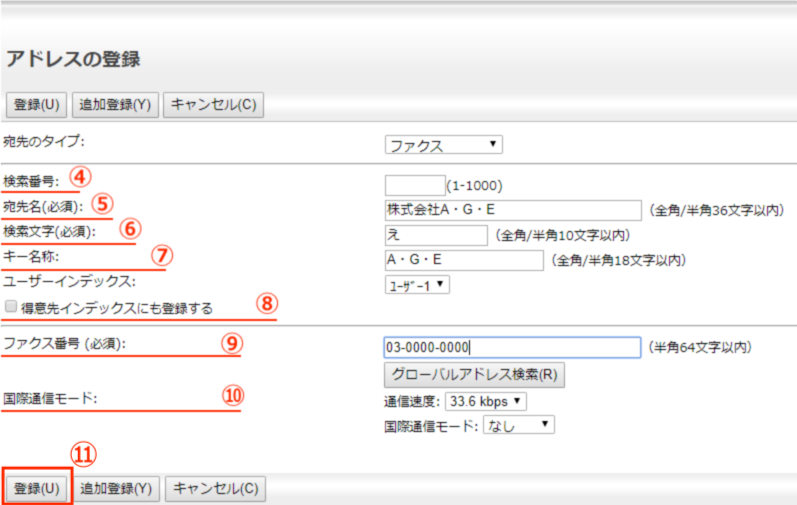
④:「検索番号」は管理していなければ特に入力する必要はありません。自動的に割り振られます。
⑤:「宛先名」を入力します。ひらがな、カタカナ、漢字、アルファベットで入力ができます。
⑥:「検索文字」を入力します。ひらがな、アルファベットで入力ができます。
⑦:「キー名称」を入力すると、入力した文字が優先的に複合機のアドレス帳に表示されます。入力は必須ではありません。入力しなければ、先に入力した「宛先名」が複合機のアドレス帳に表示されます。「宛先名」が長い時などに「キー名称」に短縮した文字を入力しておくと、アドレス帳の表示が見やすくなります。
⑧:「得意先インデックスにも登録する」にチェックを入れると、アドレス帳の最初にも表示がされます。頻繁にファクスを送信する宛先の場合にチェックを入れておくと便利です。
⑨:「ファクス番号」を入力します。半角の数字で入力できます。ハイフン(-)は入れても入れなくても登録できますが、ハイフン(-)を入れると番号が見やすくなります。宛先のファクス番号は間違えないようにしっかり確認してください。
⑩:「国際通信モード」は日本国内の通信であれば、基本は変更の必要はありません。
⑪:全ての入力が終わったら、画面左下の「登録」をクリックします。
POINT:続けて次の宛先を登録する場合は、「追加登録」クリックします。
画面左下の「登録」をクリックして、エラーメッセージが表示された場合はこちら
【STEP5】入力した情報の確認
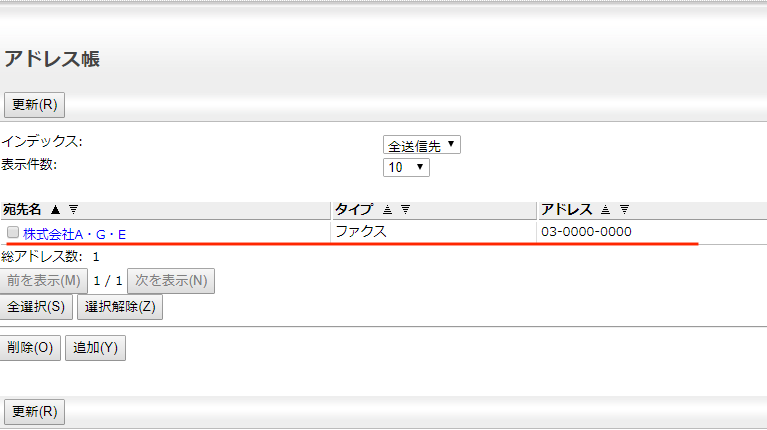
「登録」をクリックすると、アドレス帳の画面に戻ります。登録した宛先が表示されますので、ファクス番号に間違いがないか確認してください。
【STEP6】複合機のアドレス帳の確認

つづいて、複合機の本体に登録した宛先が表示されているか確認します。WebPageを使って複合機のアドレス帳を登録したり、設定を変更すると、複合機の操作画面上に画像のメッセージが必ず表示されます。
⑫:「OK」をタッチして、メッセージを閉じます。
【STEP6】複合機のアドレス帳の確認
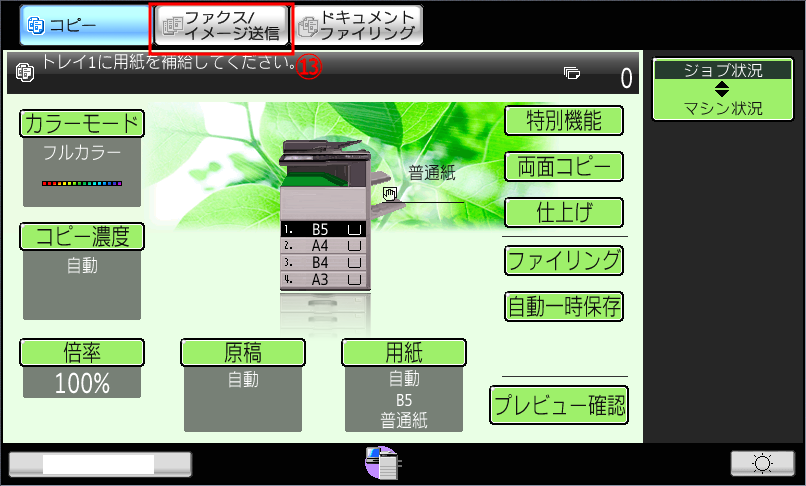
⑬:画面上の「ファクス/イメージ送信」をタッチして、ファクスのモードに切り替えます。
【STEP6】複合機のアドレス帳の確認
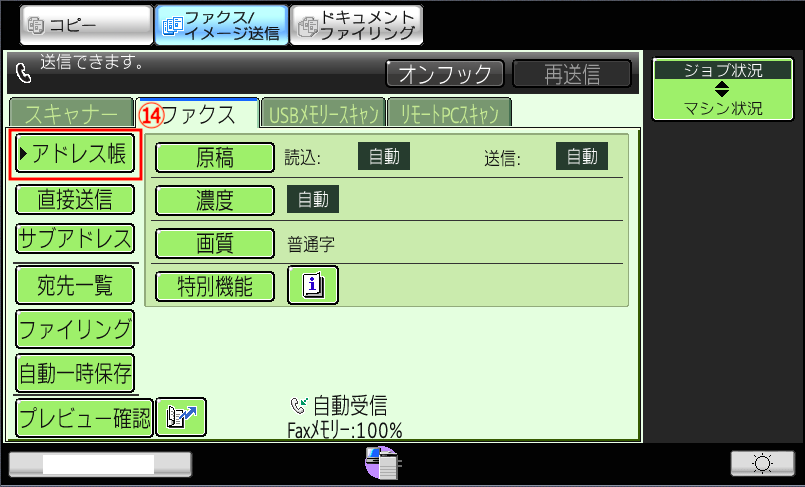
⑭:画面上の「ファクス/イメージ送信」が表示されたら、画面左の「アドレス帳」をタッチします。
【STEP6】複合機のアドレス帳の確認
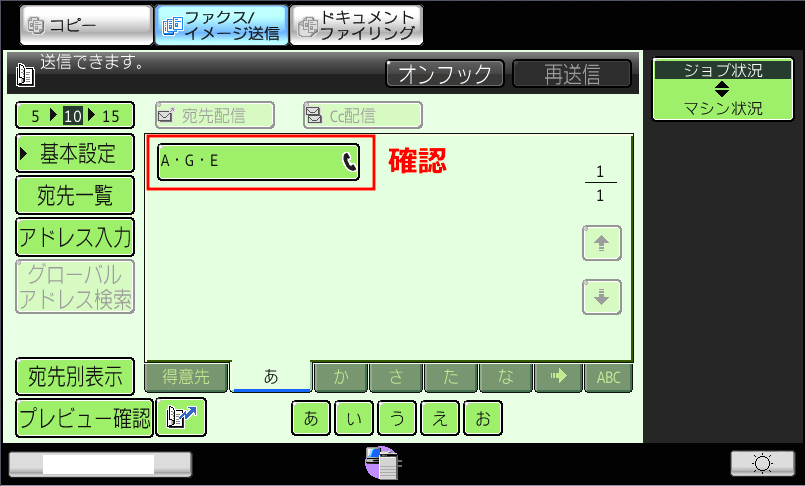
アドレス帳に登録した宛先が表示されれば、登録作業は完了です。登録した宛先をタッチすれば、ファクスを送信することができます。
WebPageを終了する場合は、ブラウザを閉じてください。
トラブル対処
エラーメッセージが表示された時
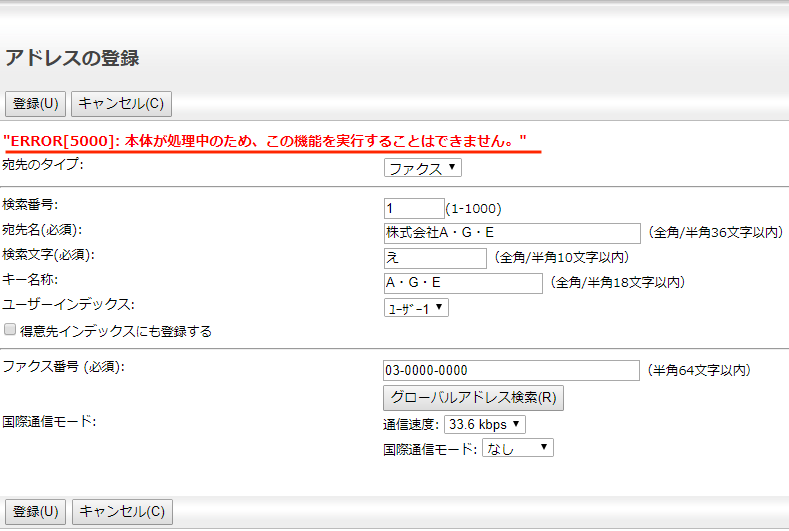
「登録」をクリックした時に、画面上にエラーメッセージが表示されることがあります。
原因は、複合機が「ファクス/イメージ送信」モードになっているためです。誤送信をさけるため、複合機が「ファクス/イメージ送信」モードになっているときは、アドレス帳の登録・編集が出来ないようになっています。
複合機をコピーモードにしてから、再度「登録」をクリックしてください。