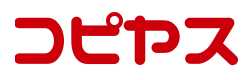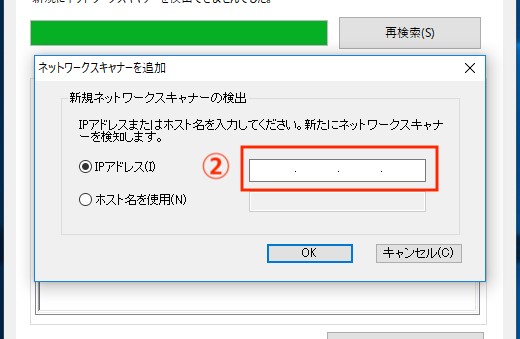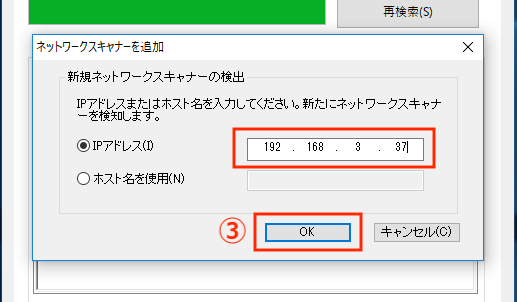MX-2514FN-スキャナの設定方法
| 対象機種 | SHARP MX-2514FN、MX-3114FN、MX-3614FN |
| 必要なソフトウェア | ネットワークスキャナーツール Lite 1.5 |
| 使用OS | Windows10 |
| 使用ブラウザ | google Chrome |
| 準備するもの | 複合機のIPアドレス(場合により必要) |
| 説明環境 |
|
ソフトウェアのダウンロード方法
【STEP1】ソフトウェアをダウンロードする
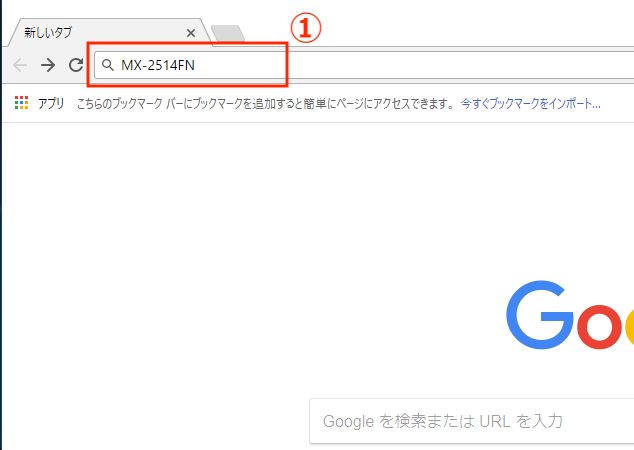
①:インターネットで複合機の機種名を検索してください。このページではgoogle Chromeを使用してソフトウェアのダウンロードを行います。
【STEP1】ソフトウェアをダウンロードする
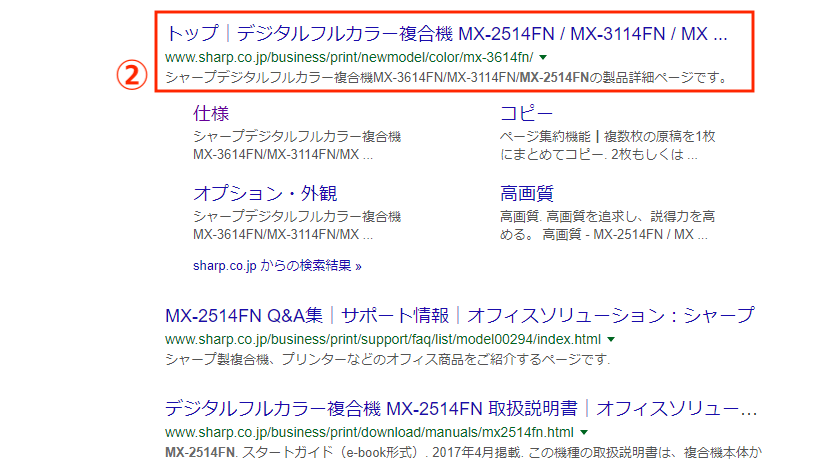
②:検索結果でメーカーの製品ページをクリックします。
【STEP1】ソフトウェアをダウンロードする
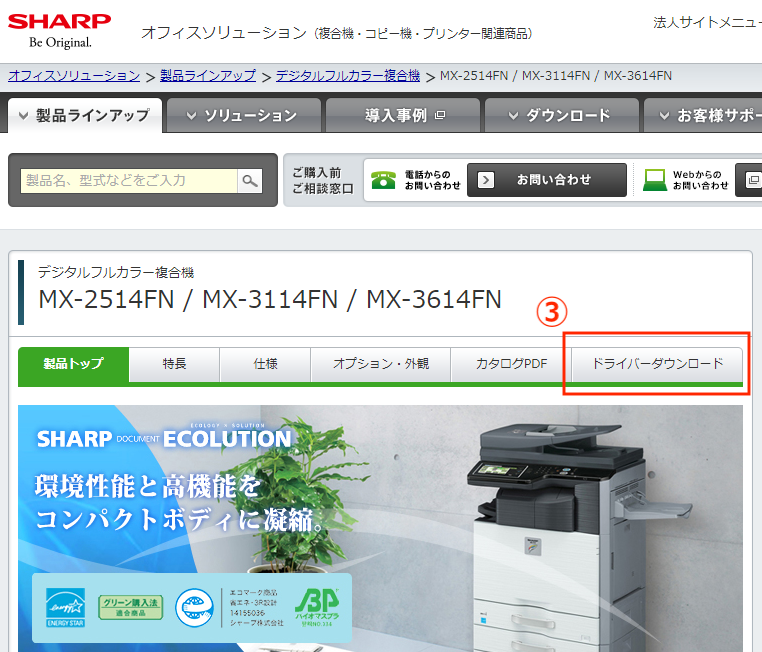
③:製品ページが表示されたら、赤枠内の「ドライバーダウンロード」をクリックします。
【STEP1】ソフトウェアをダウンロードする
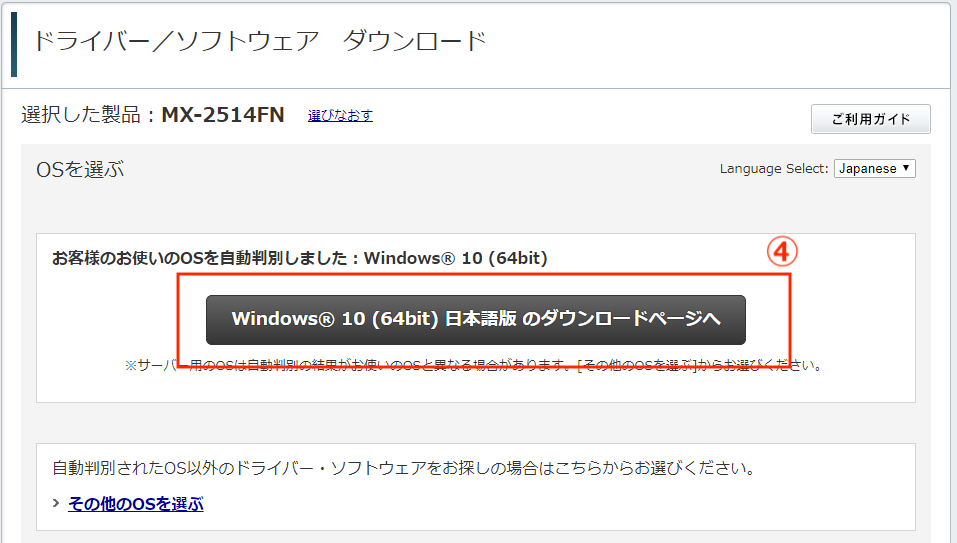
④:OS自動判別機能により、ご使用中のパソコンOSが認識されると、上画像の画面に自動的に切り替わります。表示されたら、赤枠内の「ドライバーダウンロードページへ」をクリックします。
自動判別機能が働かない場合はこちら
【STEP1】ソフトウェアをダウンロードする
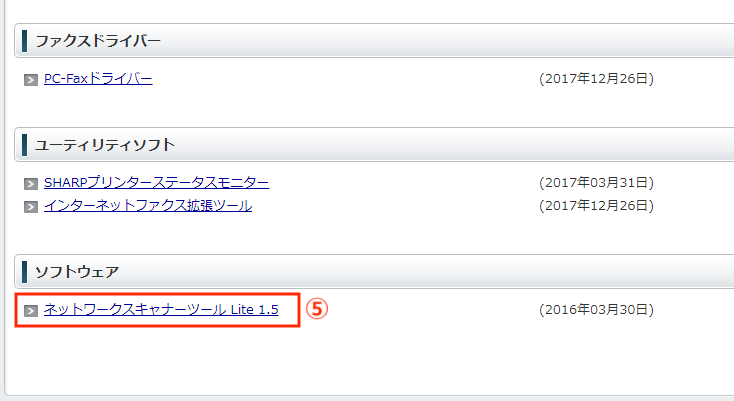
⑤:お使いの複合機で使用可能なドライバの一覧が表示されます。ソフトウェア項目赤枠内の「ネットワークスキャナーツール Lite 1.5」がWindowsでスキャナを使用するためのソフトウェアです。「ネットワークスキャナーツール Lite 1.5」をクリックします。
POINT:表示されたページに「スキャナードライバー」がありますが、このドライバーは使用しません。
【STEP1】ソフトウェアをダウンロードする
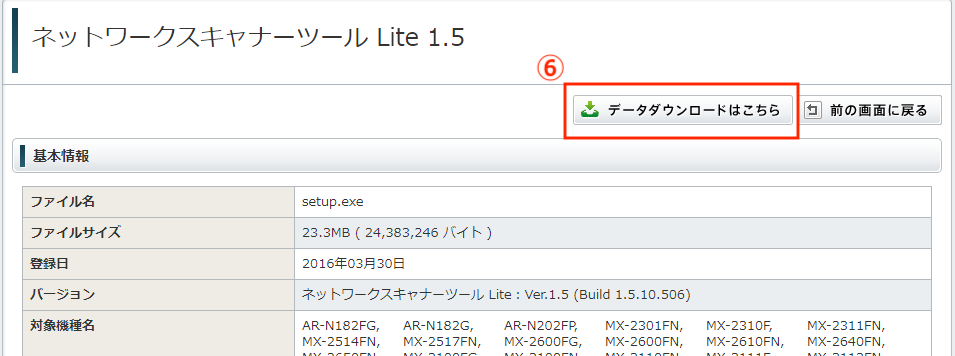
⑥:ソフトウェアのダウンロードページが表示されます。赤枠内の「データダウンロードはこちら」をクリックします。画面が下へとスクロールします。
【STEP1】ソフトウェアをダウンロードする
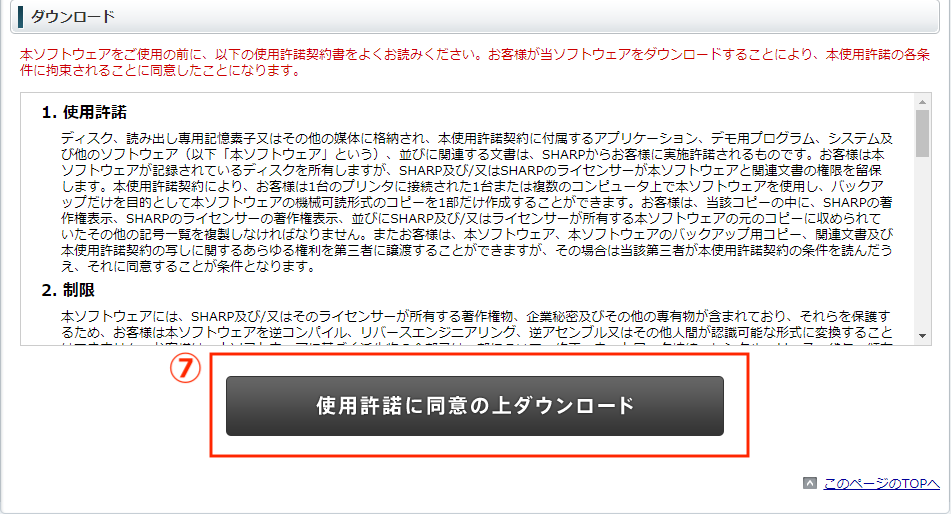
⑦:画面が下へスクロールすると、ソフトウェアのダウンロードリンクが表示されます。赤枠内の「使用許諾に同意の上ダウンロード」をクリックします。
【STEP1】ソフトウェアをダウンロードする

⑧:「使用許諾に同意の上ダウンロード」をクリックすると、ソフトウェアのダウンロードが開始されます。google Chromeでは、画面左下にダウンロードしたファイルが表示されます。これでダウンロードは完了です。
続いて、赤枠内のダウンロードしたファイルをクリックし、ソフトウェアのインストールを開始します。
POINT:お使いのブラウザによりダウンロードしたファイルの表示方法が変わります。
ソフトウェアのインストール方法
【STEP2】ソフトウェアのインストール
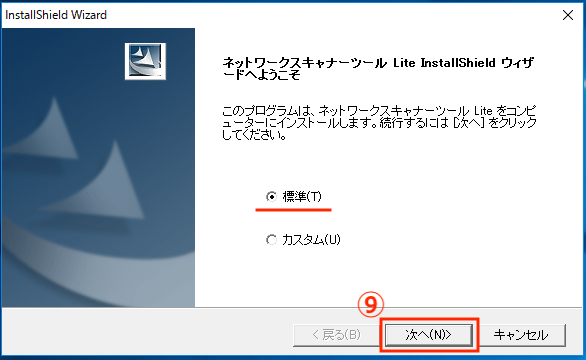
⑨:先程ダウンロードしたファイルをクリックするとソフトウェアの「Install Shield Wizard」(以下、インストーラー)が自動的に開始し、上記の画面が表示されます。赤線の「標準」にチェックが入っている事を確認し、画面下の「次へ」をクリックしてください。
POINT;「Install Shield Wizard」が開始する前に、パソコンのセキュリティ警告が表示されます。「はい」・「許可する」などを選んで、インストールを開始してください。
【STEP2】ソフトウェアのインストール

ファイルの解凍中に上記の画面が表示されます。ファイルの解凍が終わるまで、そのままお待ち下さい。ファイルの解凍が終わると、自動的にソフトウェアの「セットアップ」が開始します。次の手順へ進んでください。
POINT:「セットアップ」の開始まで少し時間がかかる場合がありますが、開始するまでそのままお待ち下さい。
ソフトウェアのセットアップ
【STEP3】ソフトウェアのセットアップ
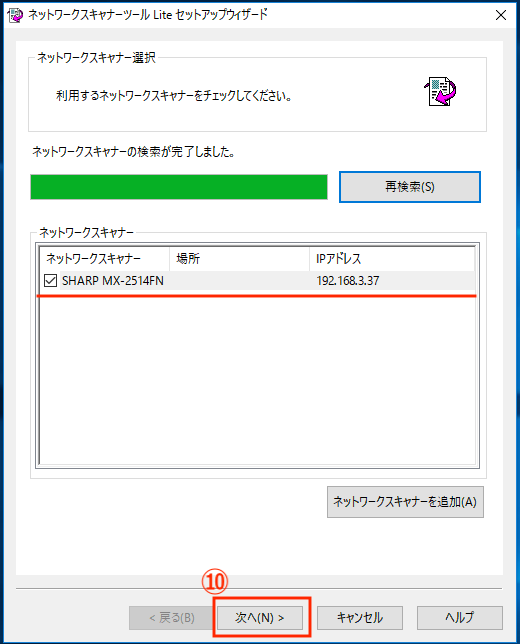
ダウンロードしたファイルの解凍が終わると、ソフトウェアのセットアップが開始されます。この画面では、複合機からスキャン送信をするパソコンの情報を登録をします。
⑩:ソフトウェアが自動的にネットワーク上に存在する複合機を検索します。検出が終了すると、赤線のように複合機の機種名とIPアドレスが表示されます。検出された複合機でよろしければ、画面下の「次へ」をクリックします。
複合機の自動検出が失敗した場合はこちら
【STEP3】ソフトウェアのセットアップ
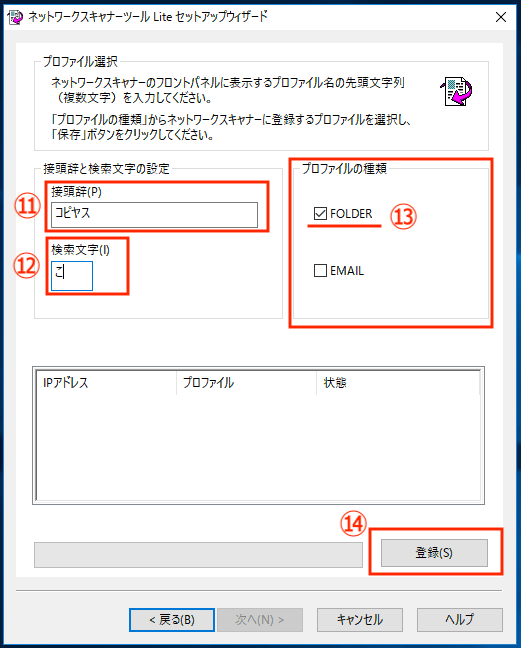
続いてパソコンのプロファイル情報を複合機に登録します。これは、複合機の操作画面から送信をしたいパソコンを選択するための登録手順です。プロファイルは複合機のアドレス帳に登録されます。
⑪:「接頭辞」を入力できます。ここに入力された文字が、複合機のアドレス帳に表示されます。漢字、ひらがな、カタカナ、アルファベットで入力ができます。
⑫:「検索文字」を入力してください。複合機のアドレス帳でプロファイルを検索するための文字です。ひらがな、カタカナ、アルファベットで入力ができます。
⑬:「プロファイルの種類」は、「FOLDER」にチェックが入っている事を確認してください。「EMAIL」はここでは使用できません。
⑭:入力が終わったら、「登録」をクリックします。入力した内容を複合機に登録します。
POINT:この画面が開いたとき、「接頭辞」の欄に、すでにパソコン名が入力されています。パソコン名で問題がない場合は、「検索文字」だけ入力してください。パソコン名では解りにくい場合は、「接頭辞」を書き換えてください。
【STEP3】ソフトウェアのセットアップ
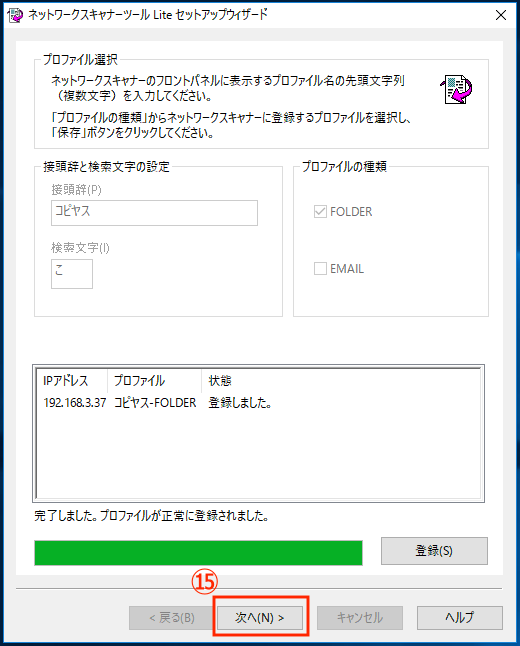
⑮:プロファイル情報が正常に登録されたら、画面下の「次へ」をクリックします。
【STEP3】ソフトウェアのセットアップ
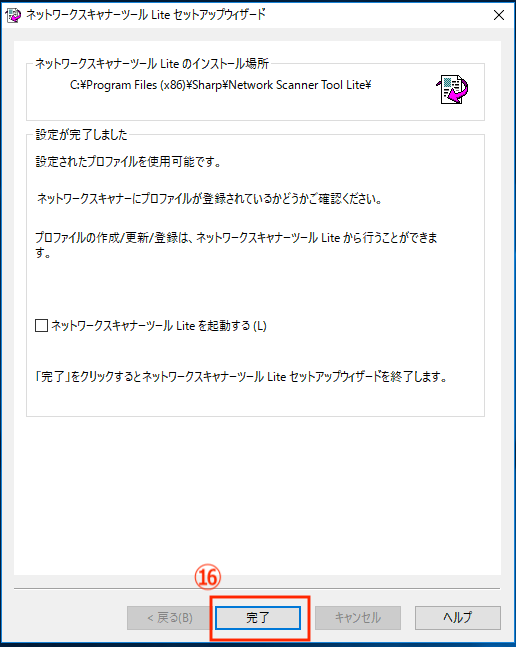
上記の画面が表示され、ソフトウェアのセットアップは完了です。複合機を使用してスキャナが利用できます。
⑯:この状態では、複合機から送信されたスキャンファイルは、パソコンの「ドキュメント」に保存されます。保存先に問題がない場合は、画面下の「完了」をクリックして、セットアップウィザードを終了します。
最後に、プロファイルが複合機に登録された事確認するために、次の手順に進んでください。
複合機から送信されたスキャンファイルの保存先を変更したい場合は、「完了」をクリックせずにファイルの移動先を変更するへ進んでください。
プロファイル登録の確認
【STEP4】プロファイルの登録を確認する
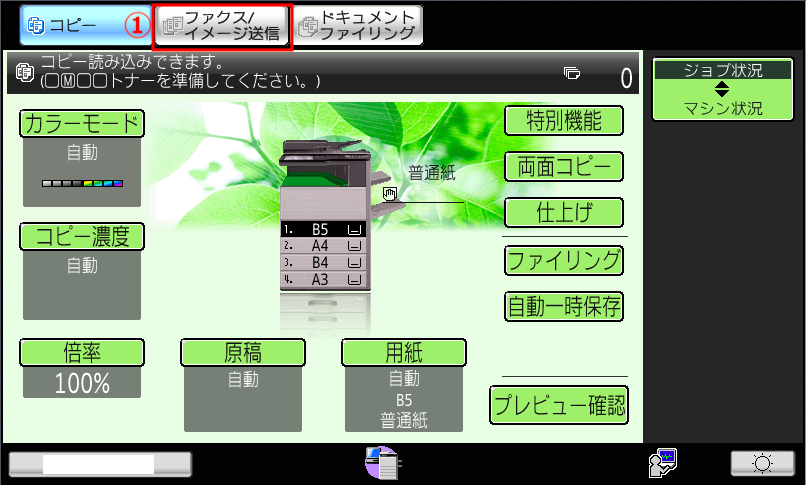
ソフトウェアをセットアップが完了したら、プロファイルが正常に登録されていることを確認してください。操作は複合機で行います。
①:複合機操作画面上部の「ファックス/イメージ送信」をタッチします。
【STEP4】プロファイルの登録を確認する

②:複合機操作画面左の「アドレス帳」をタッチします。
【STEP4】プロファイルの登録を確認する

③:先程登録したアドレス帳の「検索文字」をタッチします。
A:登録したプロファイルがアドレス帳に表示されているか確認します。表示されていれば、全ての手順は終わりです。
実際に原稿をスキャンして、問題なくパソコンに送信されるか確認をしてください。
送信したファイルの移動先変更
【STEP5】送信したファイルの移動先を変更する
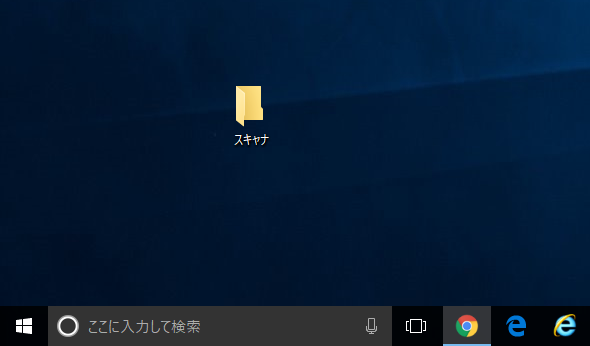
以降の手順を行わなくても、スキャナの使用は可能ですが、複合機から送信したファイルは、パソコンの「ドキュメント」に保存されます。「ドキュメント」では使いにくいときは、送信したファイルの移動先を変更出来ます。
ここでは、パソコンのデスクトップ上に作成したスキャナフォルダに読み込んだファイルが保存されるようにする設定を説明します。
予め、デスクトップにフォルダを作成します。
【STEP5】送信したファイルの移動先を変更する
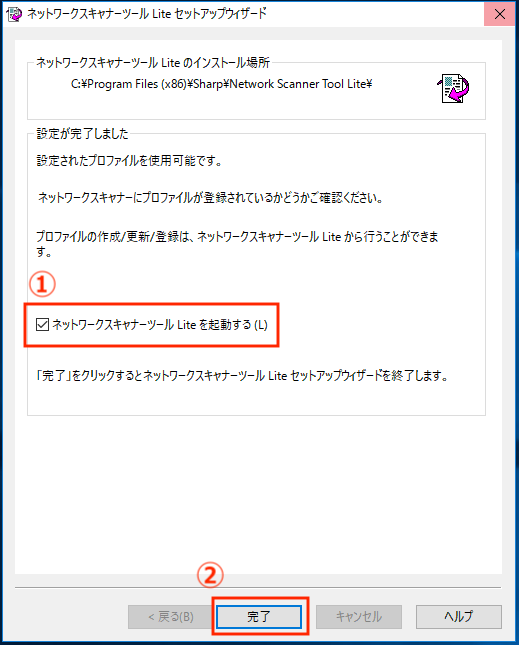
①:ソフトウェアの設定完了を知らせる画面の中央にある「ネットワークスキャナーツールLiteを起動する」の項目にチェックを入れます。
②:画面下の完了をクリックし、セットアップウィザードを終了します。
すでにセットアップウェザードを終了した場合や、後に変更する場合はこちら
【STEP5】送信したファイルの移動先を変更する
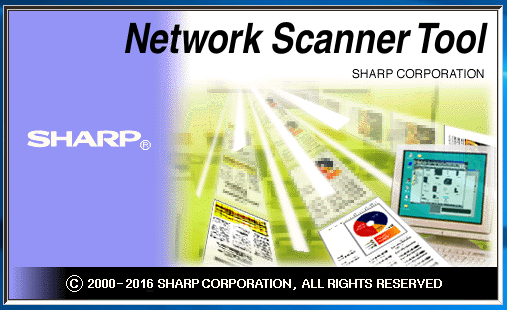
ネットワークスキャナーツールLiteの起動が始まります。
起動まで少し時間がかかる場合があります。
【STEP5】送信したファイルの移動先を変更する
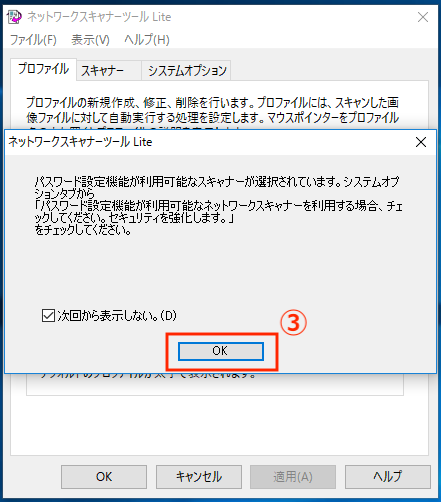
ネットワークスキャナーツールLiteが起動しました。ここではプロファイルやスキャナの追加や変更が可能です。
③:最初に表示されたメッセージは「OK」をクリックして閉じます。
【STEP5】送信したファイルの移動先を変更する
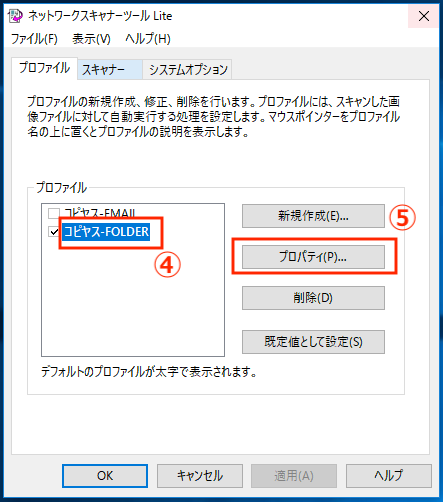
表示されたメッセージを閉じると、「ネットワークスキャナーツールlite」の初期画面が表示されます。
④:画面中央の「プロファイル」欄に先程登録したスキャナの送信先「xxxx-FOLDER」が表示されています。「xxxx-FOLDER」をクリックし、選択した状態にします。この時「xxxx-FOLDER」と表示された右側のチェックマークをクリックしないように注意してください。
⑤:画面右の「プロパティ」をクリックします。
POINT:「xxxx-FOLDER」をダブルクリックしてもプロパティが開けます。
【STEP5】送信したファイルの移動先を変更する
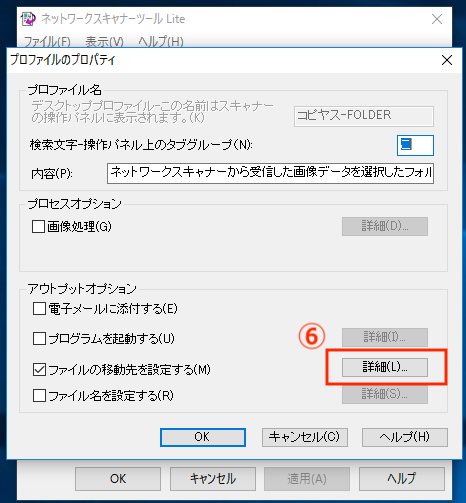
プロファイルのプロパティが表示されます。
⑥:画面下の「アウトプットアプション」欄の「ファイルの移動先を設定する」項目の右側にある「詳細」をクリックします。
【STEP5】送信したファイルの移動先を変更する
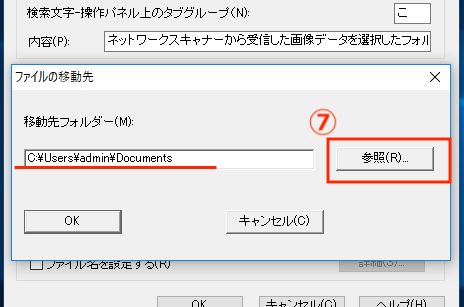
ファイルの移動先が表示されます。
⑦:赤線部分に、現在の複合機から送信したファイルの保存先のパスが表示されています。今は「ドキュメント」に指定されています。これを変更するには、画面右の「参照」をクリックします。
【STEP5】送信したファイルの移動先を変更する
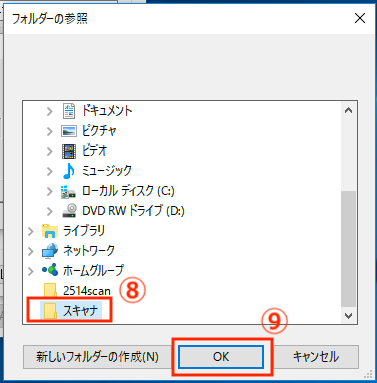
フォルダーの参照が表示されます。この画面では、複合機から読み込んだファイルの保存先を指定することができます。
⑧:表示された一覧から、先程デスクトップ上に作成したスキャナフォルダをクリックして選択します。
⑨:画面下の「OK」をクリックして、フォルダーの参照の画面を閉じます。
【STEP5】送信したファイルの移動先を変更する
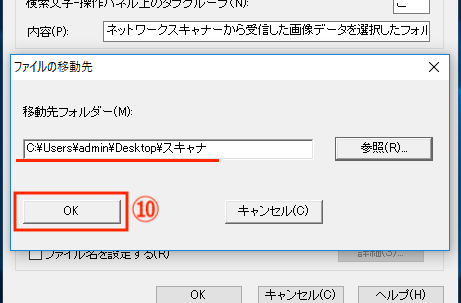
フォルダーの移動先の画面に戻ります。
⑩:赤線部分を見ると、複合機から送信したファイルの保存先がデスクトップ上のスキャナフォルダに指定されたことがわかります。確認ができたら、画面下の「OK」をクリックしてファイルの移動先画面を閉じます。
【STEP5】送信したファイルの移動先を変更する
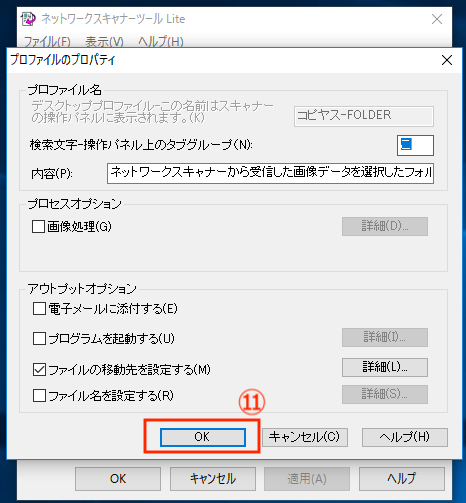
プロファイルのプロパティの画面に戻ります。
⑪:画面下の「OK」をクリックしてプロファイルのプロパティ画面を閉じます。
【STEP5】送信したファイルの移動先を変更する
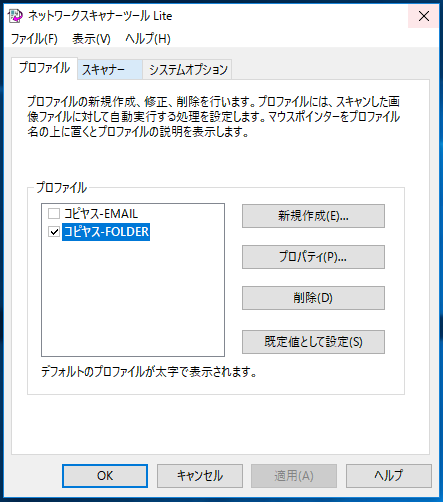
ネットワークスキャナーツールLiteのトップ画面に戻ります。
⑫:画面下の「OK」をクリックしてネットワークスキャナーツールLiteを終了します。
以上で複合機から転送したスキャンファイルの保存先の変更が終了です。実際にスキャナをとって、指定したフォルダに転送されるか確認してください。
トラブル対処
OS自動判別が動かないとき
【トラブル対処】OS自動判別機能が動かないとき
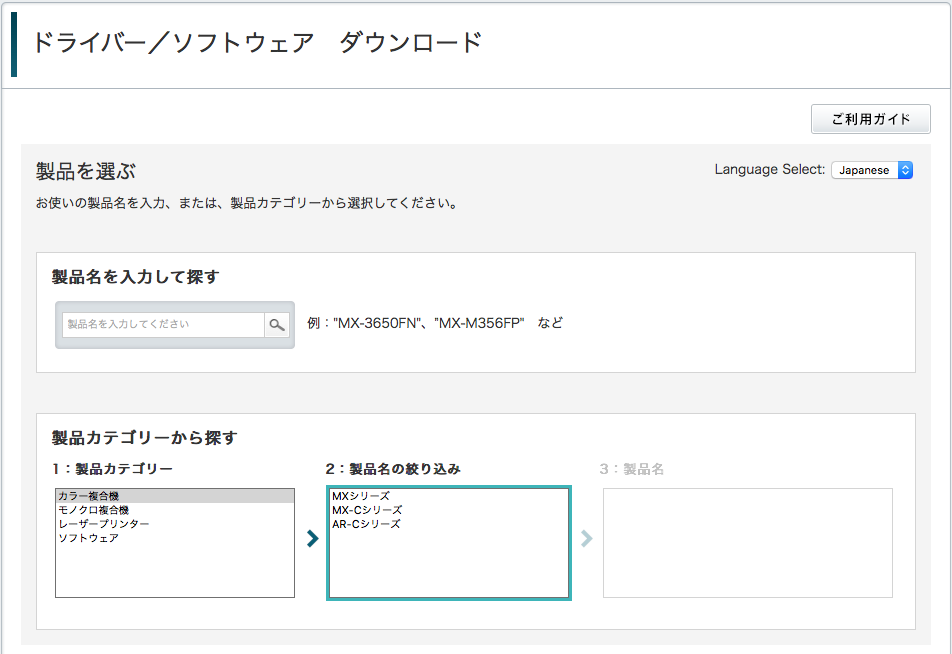
アクセスしたリンクによっては、機種の選択が必要な場合があります。次のどちらかの手順で機種を選択してください。
【トラブル対処】OS自動検知機能が動かないとき
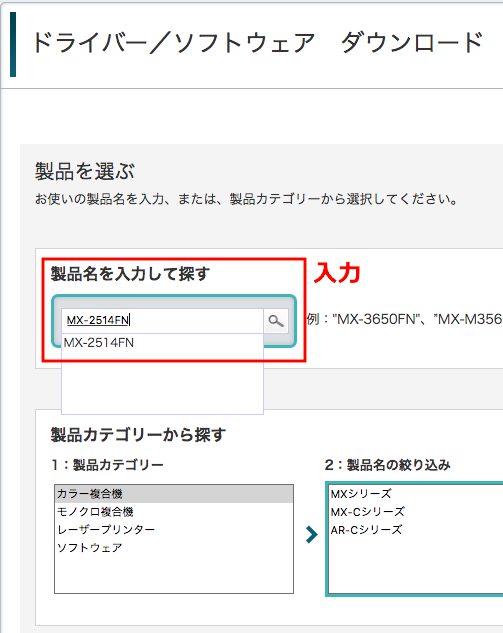
「製品名を入力して探す」の検索欄に、ドライバーをダウンロードする機種名を入力してください。入力完了後、検索をすると、OS自動検知が行われます。
OS自動判別が行われたら、通常に手順に戻ります。手順に戻る
【トラブル対処】OS自動判別機能が動かないとき
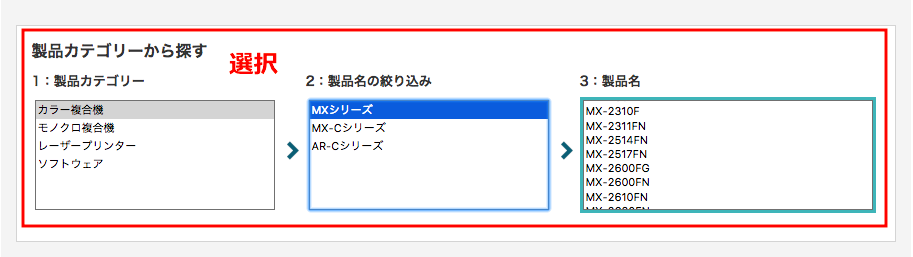
「製品カテゴリーから探す」から機種を選択できます。1〜3の項目を順に選択してください。選択が終わると、OS自動判別が行われます。
OS自動判別が行われたら、通常に手順に戻ります。手順に戻る
複合機の自動検出に失敗したとき
【トラブル対処】複合機の自動検出に失敗したとき
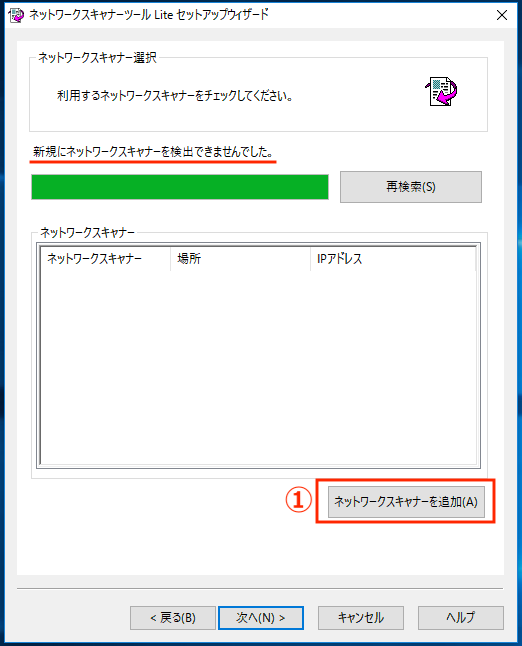
赤線のように、ネットワークの状態や、パソコンのセキュリティレベルによって、ネットワーク上の複合機の検出に失敗する場合があります。その場合は、以下の手順で複合機のIPアドレスを指定して複合機を検出できます。
①:画面下の「ネットワークスキャナーを追加」をクリックします。
複合機のIPアドレスの調べ方はこちら
【トラブル対処】複合機の自動検出に失敗したとき
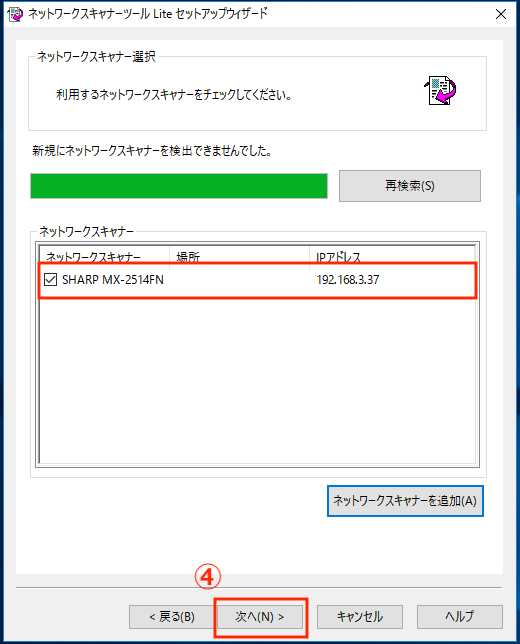
④:赤枠内に複合機の機種名が表示されれば、検出は成功です。画面下の「次へ」をクリックして、通常の手順に戻ります。
POINT:この手順でも複合機が検出されない場合は、ネットワークの設定に異常があるか、パソコンのセキュリティにより検出が遮断されているなど、幾つかの原因があります。この場合は、代理店又はメーカーに相談してください。
ネットワークスキャナーツールLiteを起動する
【トラブル対処】ネットワークスキャナーツールLiteを起動する
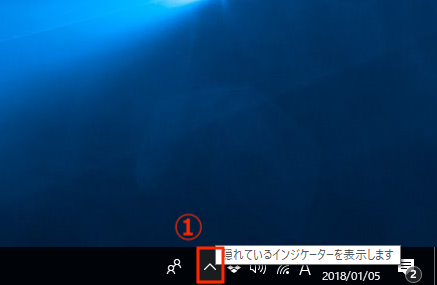
セットアップウィザードを閉じた後で、スキャンしたファイルの保存先を変更したい場合は、ネットワークスキャナーツールLiteを起動する必要があります。
①:パソコンのデスクトップ画面右下に、常駐ソフトウェアを表示するための場所があります。
【トラブル対処】ネットワークスキャナーツールLiteを起動する

②:パソコンの常駐ソフトウェアを表示されます。赤枠のアイコンがネットワークスキャナーツールLiteです。アイコンにカーソルを合わせて、右クリックを押します。このアイコンにカーソルを合わせると「ネットワークスキャナーサービスは起動しています。」のメッセージが表示されます。
【トラブル対処】ネットワークスキャナーツールLiteを起動する
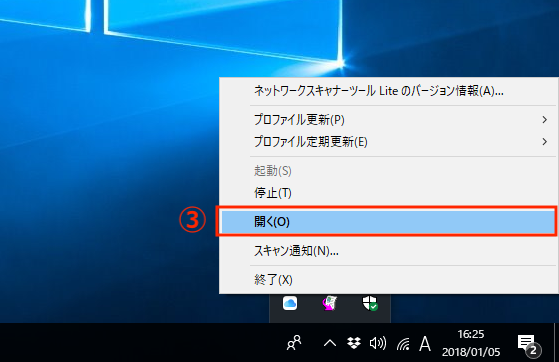
③:表示された項目の「開く」をクリックすると、ネットワークスキャナーツールLiteを起動できます。
POINT:ネットワークスキャナーツールLiteのアイコンをダブルクリックしても起動させることができます。