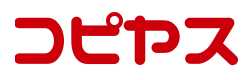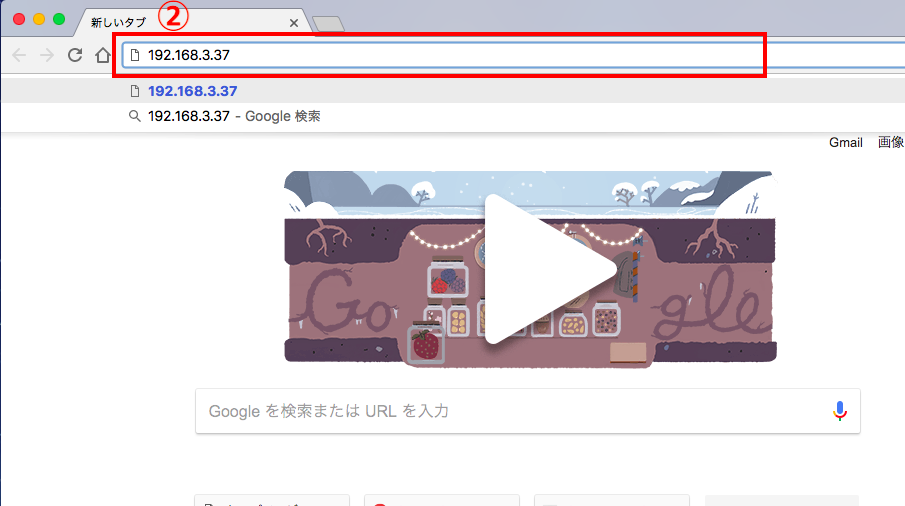MX-2514FN-WebPageへのアクセス方法
| 対象機種 | SHARP MX-2514FN、MX-3114FN、MX-3614FN |
| 必要なソフトウェア | なし |
| 使用OS | Windows10 |
| 使用ブラウザ | Google Chrome |
| 準備するもの | 複合機のIPアドレス |
| 説明環境 |
|
WebPageへのアクセス方法
アクセス時にログインする必要がない場合
【STEP1】ブラウザを立ち上げる

WebPageへのアクセスは、パソコンのブラウザを使用して行います。事前準備として、複合機のIPアドレスを準備してください。
このページではGoogle Chromeを使用してWebPageへアクセスします。
①:WebPageへは、ブラウザのアドレスバーに複合機のIPアドレスを入力してアクセスします。ブラウザを立ち上げます。赤枠のアドレスバーにWebアドレスが記入されている場合は、全て消去してアドレスバーの中を空にします。
アクセス時にログインする必要がある場合
【STEP1】ブラウザを立ち上げる

WebPageへのアクセスは、パソコンのブラウザを使用して行います。事前準備として、複合機のIPアドレスを準備してください。
このページではGoogle Chromeを使用してWebPageへアクセスします。
①:WebPageへは、ブラウザのアドレスバーに複合機のIPアドレスを入力してアクセスします。ブラウザを立ち上げます。赤枠のアドレスバーにWebアドレスが記入されている場合は、全て消去してアドレスバーの中を空にします。
【STEP2】ログインをする
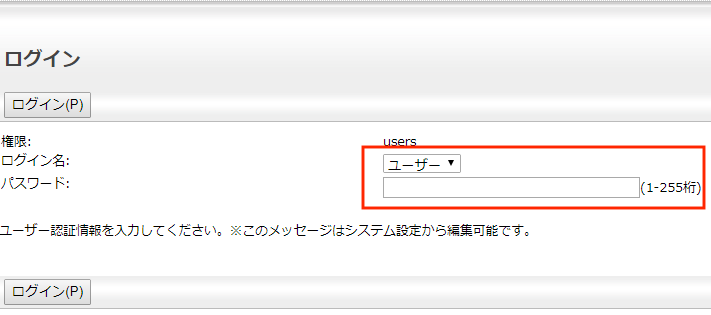
ログインページが表示されます。次の手順で管理者ログインを行います。赤枠の情報を変更していきます。
【STEP2】ログインをする
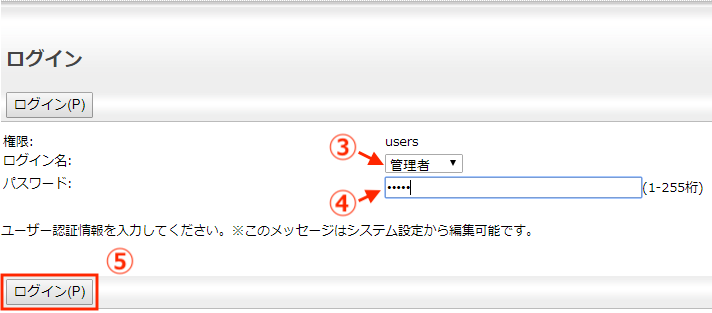
③:ログイン名を「ユーザー」から「管理者」に変更してください。
④:パスワードの入力欄に、複合機の管理者パスワードを入力してください。
⑤:入力が終わったら、「ログイン」をクリックしてください。
【STEP3】WebPageの表示
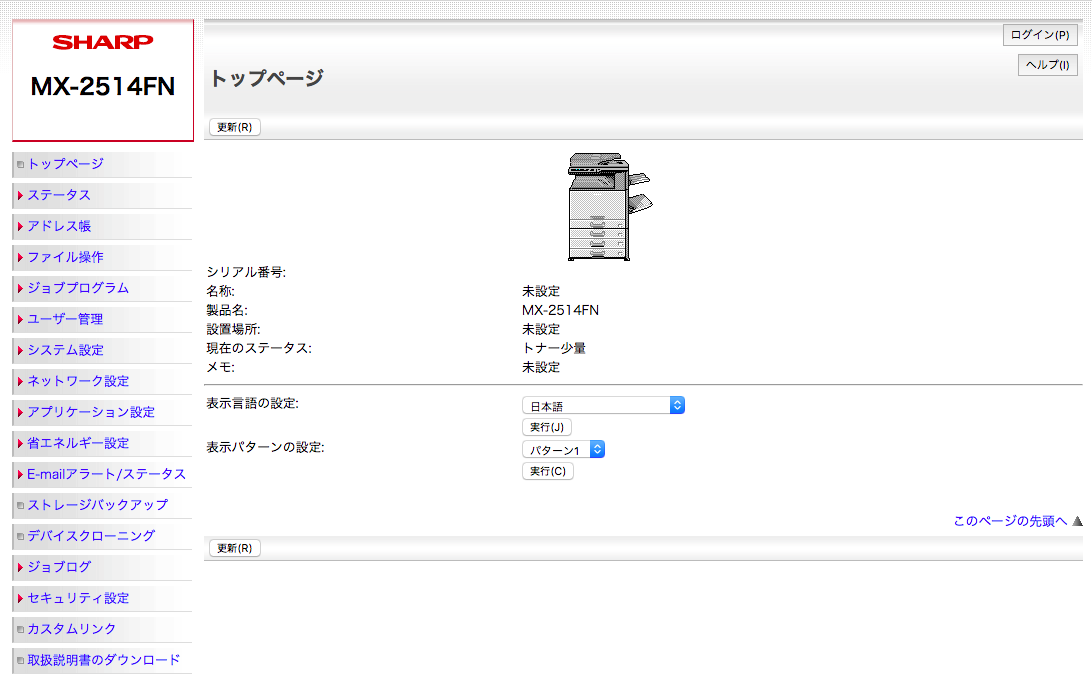
WebPageが表示されます。