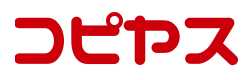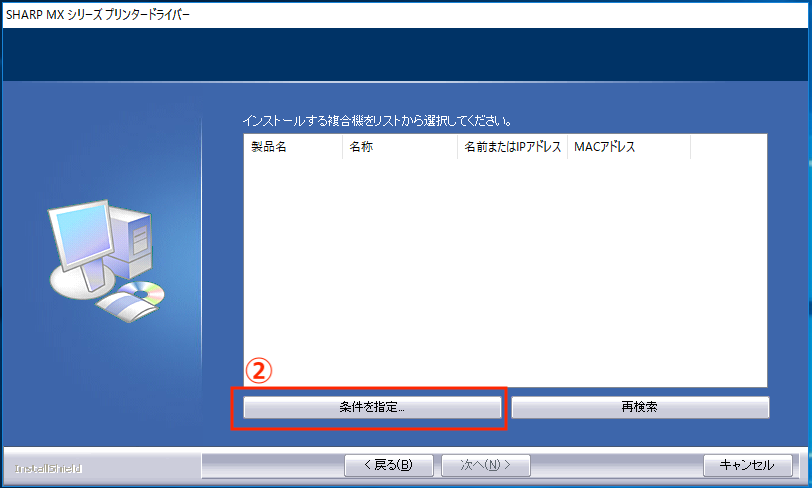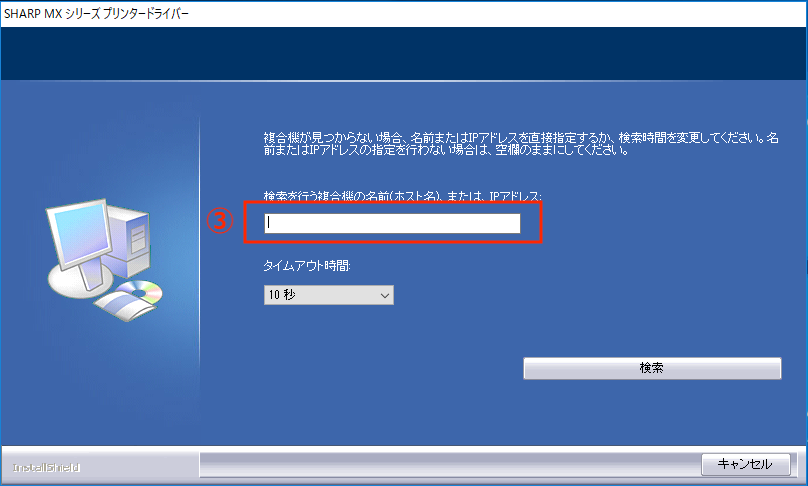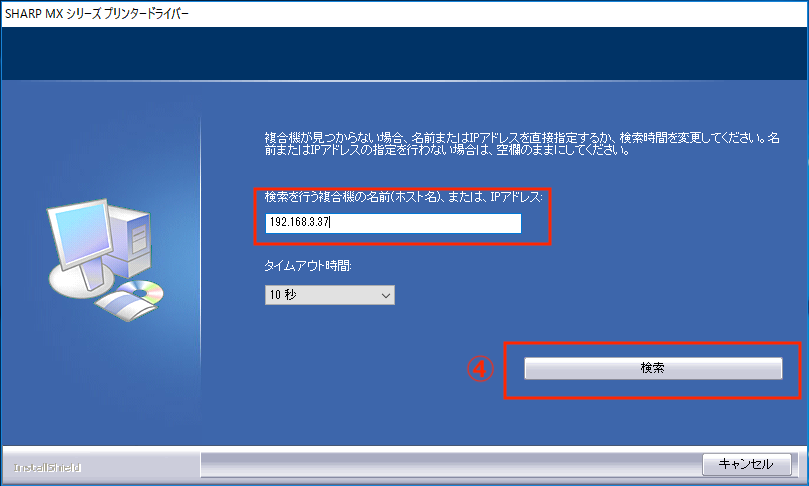MX-2517FN-プリンタドライバの設定方法
| 対象機種 | SHARP MX-2517FN、MX-3117FN |
| 必要なソフトウェア | プリンタドライバ(SPDL2-c/SPDL2/PS/PPDドライバー ) |
| 使用OS | Windows10 |
| 使用ブラウザ | Google Chrome |
| 準備するもの | 複合機のIPアドレス(場合により必要) |
| 説明環境 |
|
プリンタードライバーのダウンロード方法
【STEP1】プリンタドライバをダウンロードする
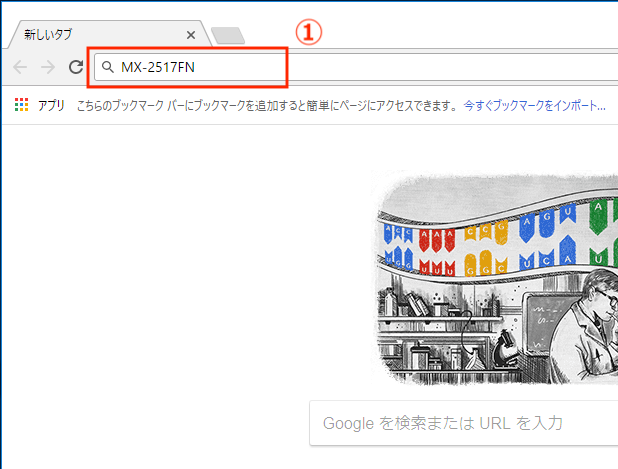
①:インターネットで複合機の機種名を検索してください。このページではGoogle Chromeを使用してドライバのダウンロードを行います。
【STEP1】プリンタドライバをダウンロードする

②:検索結果でメーカーの製品ページをクリックします。
【STEP1】プリンタドライバをダウンロードする
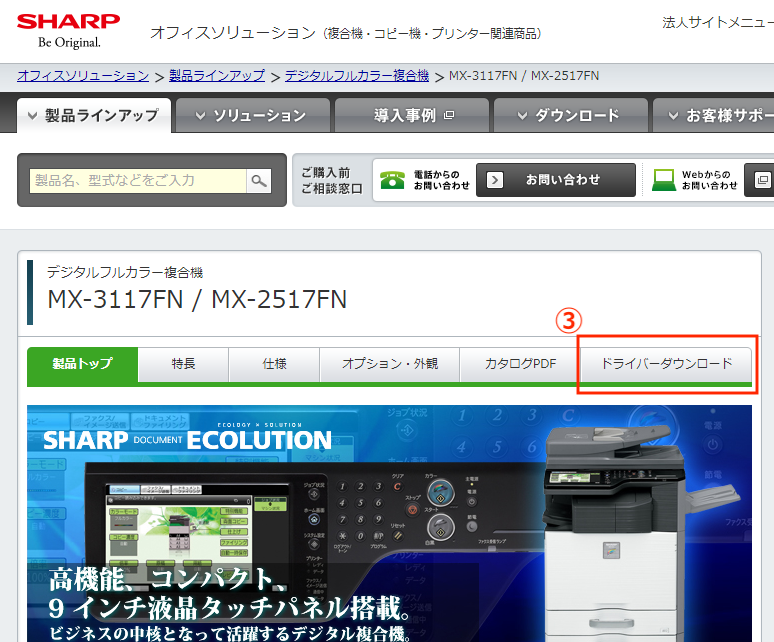
③:製品ページが表示されたら、赤枠内の「ドライバーダウンロード」をクリックします。
【STEP1】プリンタドライバをダウンロードする
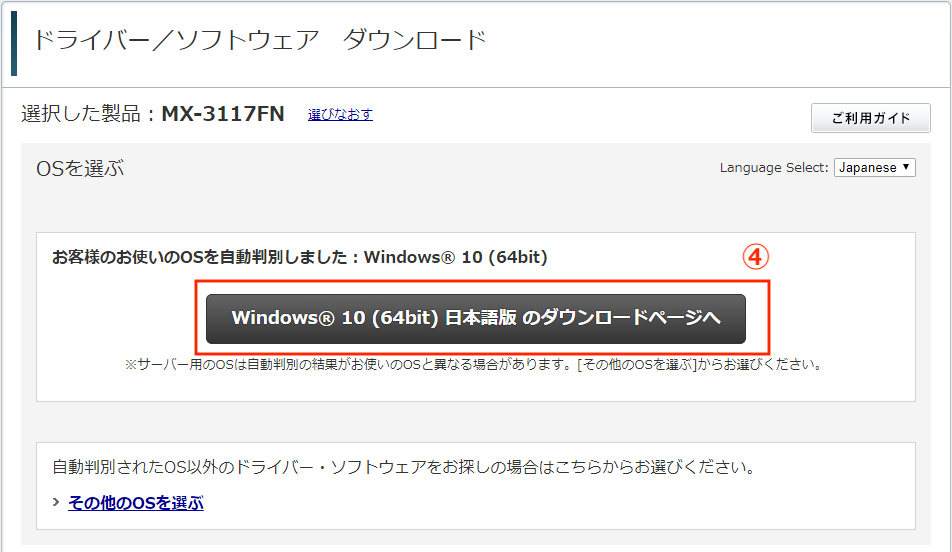
④:OS自動判別機能により、ご使用中のパソコンOSが認識されると、上画像の画面に自動的に切り替わります。表示されたら、赤枠内の「ドライバーダウンロードページへ」をクリックします。
自動判別機能が働かない場合はこちら
【STEP1】プリンタドライバをダウンロードする
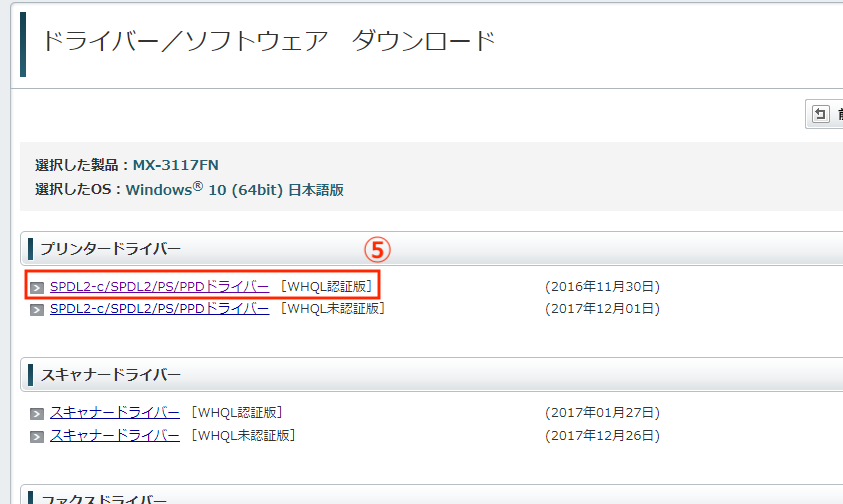
⑤:お使いの複合機で使用可能なドライバの一覧が表示されます。プリンタードライバーの項目赤枠内の「SPDL2-c/SPDL2/PS/PPDドライバー」がWindowsでプリンタを使用するためのドライバーです。[WHQL認証版]と[WHQL未認証版]の2種類がありますが、このページでは[WHQL認証版]を使用して説明します。
POINT:[WHQL未認証版]は最新のドライバです。[WHQL認証版]のプリンタードライバーでうまく動作ができない場合は、[WHQL未認証版]のドライバーをダウンロードしてください。
WHQLについてはこちら
【STEP1】プリンタドライバをダウンロードする
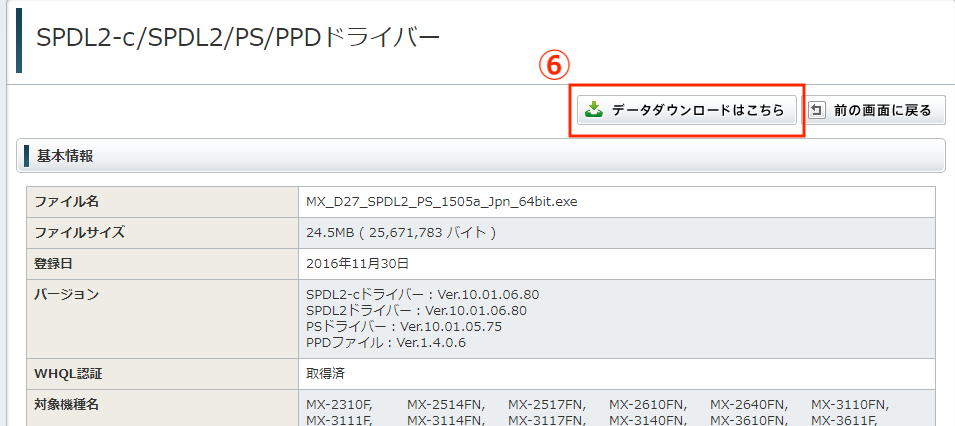
⑥:プリンタードライバーのダウンロードページが表示されます。赤枠内の「データダウンロードはこちら」をクリックします。画面が下へとスクロールします。
【STEP1】プリンタドライバをダウンロードする
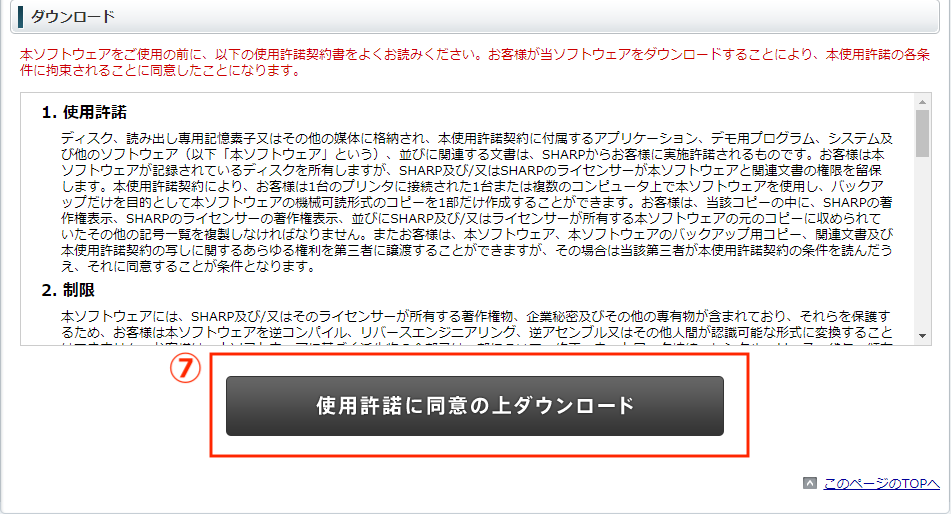
⑦:画面が下へスクロールすると、ドライバーのダウンロードリンクが表示されます。赤枠内の「使用許諾に同意の上ダウンロード」をクリックします。
【STEP1】プリンタドライバをダウンロードする
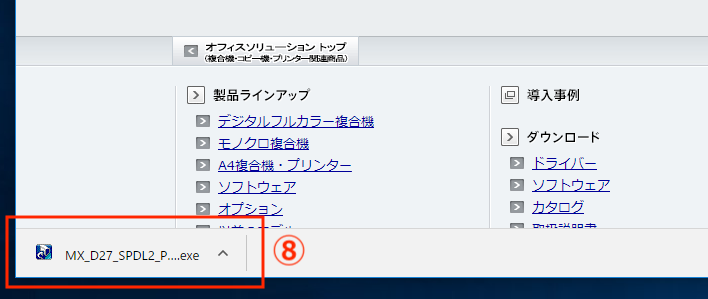
⑧:「使用許諾に同意の上ダウンロード」をクリックすると、ドライバーのダウンロードが開始されます。Google Chromeでは、画面左下にダウンロードしたファイルが表示されます。これでダウンロードは完了です。
続いて、赤枠内のダウンロードしたファイルをクリックし、プリンタードライバーのインストールを開始します。
POINT:お使いのブラウザによりダウンロードしたファイルの表示方法が変わります。
プリンタードライバーのインストール方法
【STEP2】プリンタードライバーのインストール
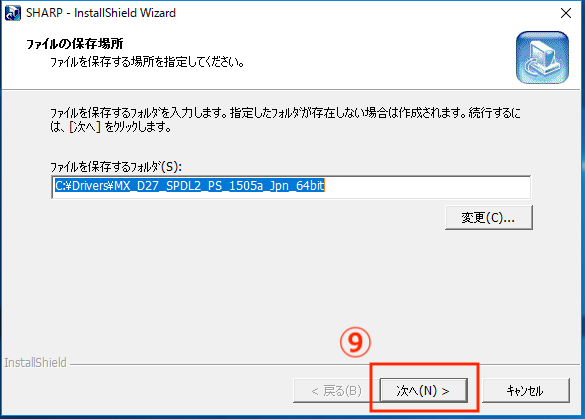
⑨:先程ダウンロードしたファイルをクリックするとドライバーの「SHARP-Install Shield Wizard」(以下、インストーラー)が自動的に開始し、上記の画面が表示されます。この画面では、ドライバーの保存場所を選択することができます。特に指定や管理をしていない場合は、そのまま画面下の「次へ」をクリックしてください。
POINT;「Install Shield Wizard」が開始する前に、パソコンのセキュリティ警告が表示されます。「はい」・「許可する」などを選んで、インストールを開始してください。
【STEP2】プリンタードライバーのインストール
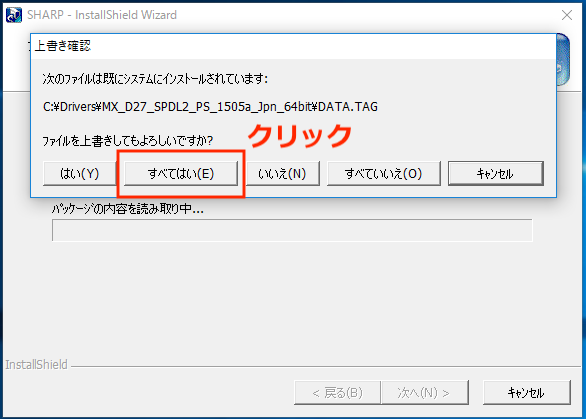
過去に、シャープ製複合機の同じドライバーをインストールした事がある場合、上記の画面が表示されます。表示されたら、「すべてはい」をクリックし上書きをします。クリック後インストールが開始します。
始めてシャープ製複合機のドライバーのインストールをする場合、上記の画面は表示されません。次の手順へ進んでください。
【STEP2】プリンタードライバーのインストール
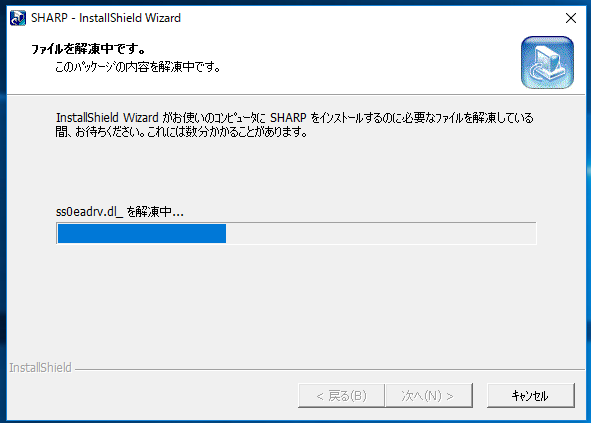
ファイルの解凍中に上記の画面が表示されます。ファイルの解凍が終わるまで、そのままお待ち下さい。ファイルの解凍が終わると、自動的にプリンタードライバーの「セットアップ」が開始します。次の手順へ進んでください。
POINT:「セットアップ」の開始まで少し時間がかかる場合がありますが、開始するまでそのままお待ち下さい。
プリンタードライバーのセットアップ
【STEP3】プリンタードライバーのセットアップ
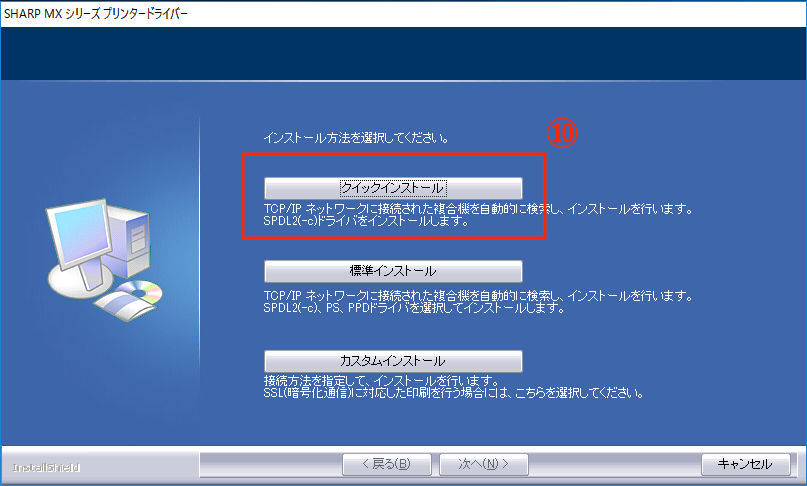
ダウンロードしたファイルの解凍が終わると、プリンタードライバーのセットアップが開始されます。この画面では、印刷をする複合機の情報をパソコンに登録をします。
⑩:Windows用のドライバーのみをセットアップする場合は「クイックインストール」をクリックしてください。
POINT:Windows用のドライバーの他に、PSドライバやPPDドライバを使用したい場合は「標準インストール」を選択しますが、この複合機ではオプションが必要です。ご使用になれない可能性があります。
【STEP3】プリンタードライバーのセットアップ
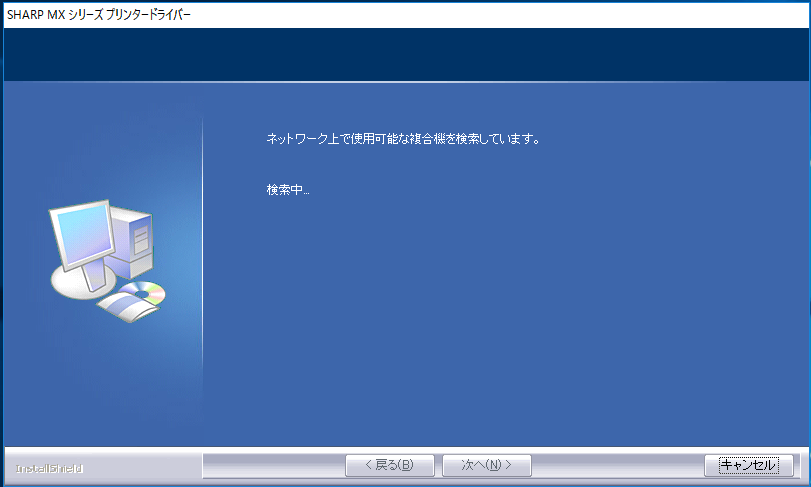
ネットワーク上の複合機を自動的に検出します。
【STEP3】プリンタードライバーのセットアップ
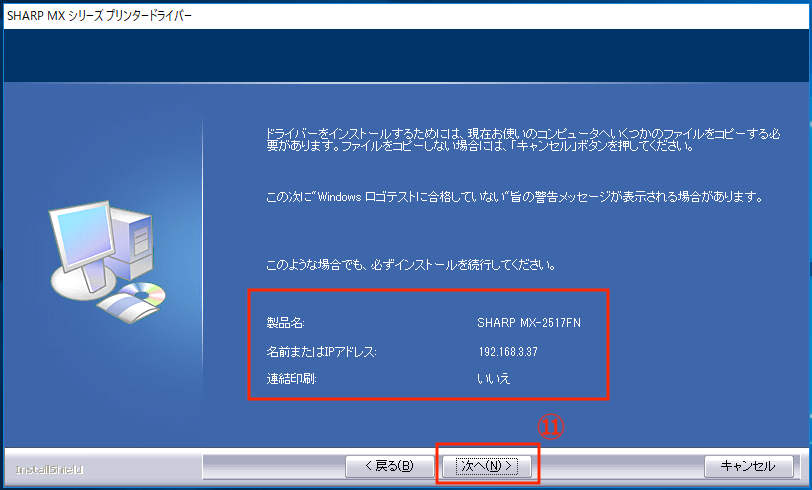
⑪:ネットワーク上の複合機の検出が終わりましたら、上記の画面が表示されます。赤枠内に複合機の情報が表示されましたら、画面下の「次へ」をクリックします。
複合機の自動検出が失敗した場合はこちら
【STEP3】プリンタードライバーのセットアップ
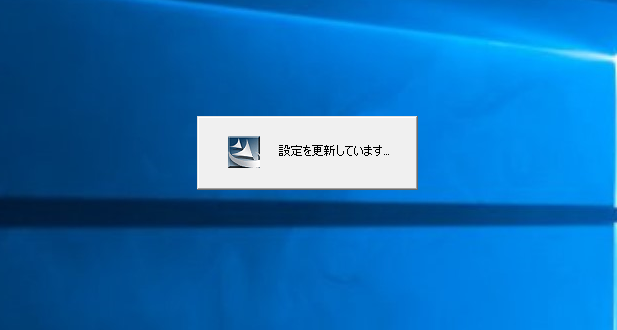
上記の画面が表示され、プリンタードライバーの設定情報が更新されます。情報の更新には時間がかかる場合があります。
【STEP3】プリンタードライバーのセットアップ
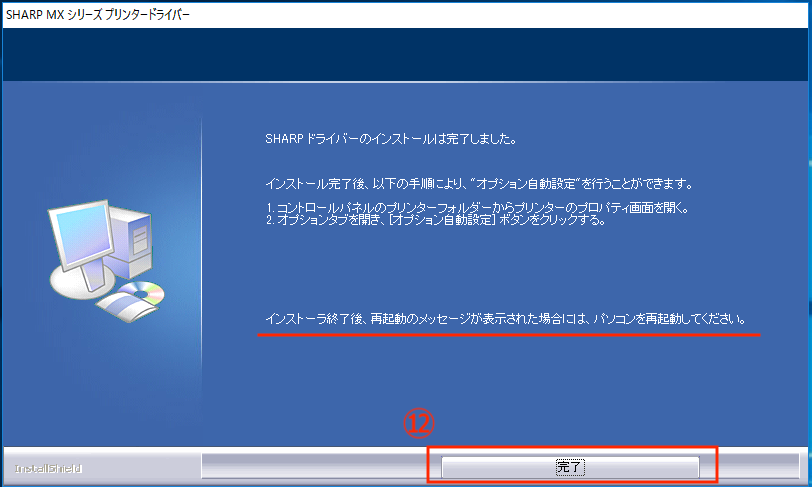
⑫:ドライバー情報の更新が終わると、インストール完了の画面が表示されます。画面下の「完了」をクリックしてインストーラーを終了します。
赤線部分の記載通り、インストーラー終了後パソコンを再起動するメッセージが表示されたら、必ず再起動を行ってください。
【STEP3】プリンタードライバーのセットアップ
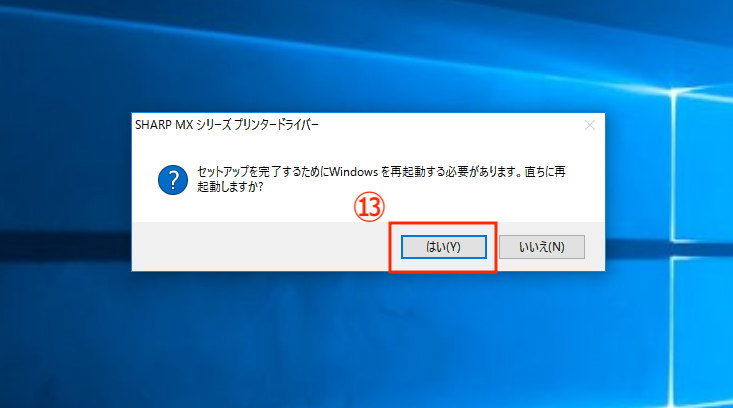
⑬:再起動を求めるメッセージが表示されたら、必ず再起動を行ってください。再起動しないとドライバーが正常に動作しません。
再起動後、インストール作業は完了になります。
複合機のオプション設定
【STEP4】複合機のオプション設定
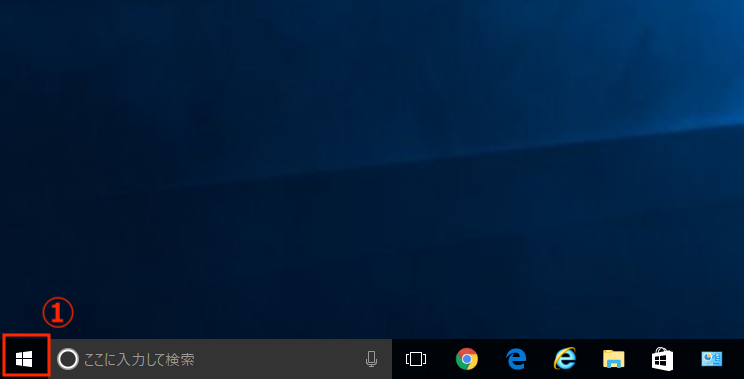
パソコンの再起動完了後、すぐにプリンタードライバーとして動作ができますが、まだ複合機のオプションを認識していない状態です。一部機能に制限がかかりますので、複合機のオプションを認識させる作業が必要です。
①:Windowsデスクトップ画面の左下にあるWindowsアイコンをクリックし、「スタートメニュー」を表示します
【STEP4】複合機のオプション設定
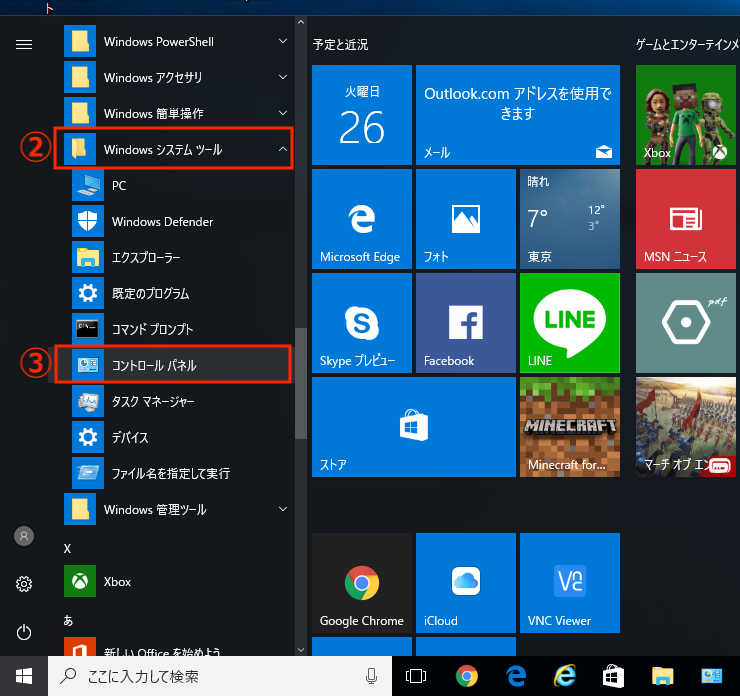
②:スタートメニューの中から、Windowsシステムツールをクリックして開きます
③:表示された項目の中から、「コントロールパネル」をクリックして開きます
【STEP4】複合機のオプション設定
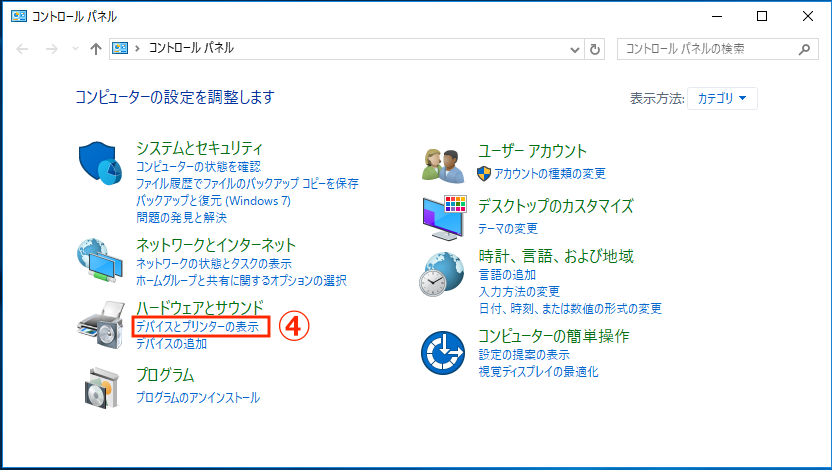
④:Windowsのコントロールパネルが表示されましたら、ハードウェアとサウンド項目の「デバイスとプリンターの表示」をクリックして開きます
【STEP4】複合機のオプション設定
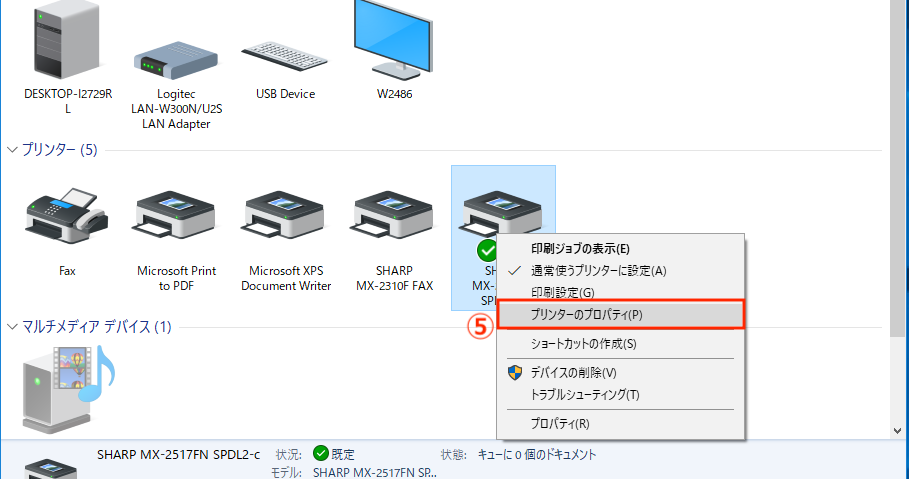
⑤:現在Windowsにインストールされているプリンタドライバの一覧が表示されます。該当複合機のドライバアイコンにマウスカーソルを合わせ、右クリックをクリックします。表示された項目の「プリンタのプロパティ」をクリックします
POINT:必ずSPDL2-cと表示されたドライバを選んでください
【STEP4】複合機のオプション設定
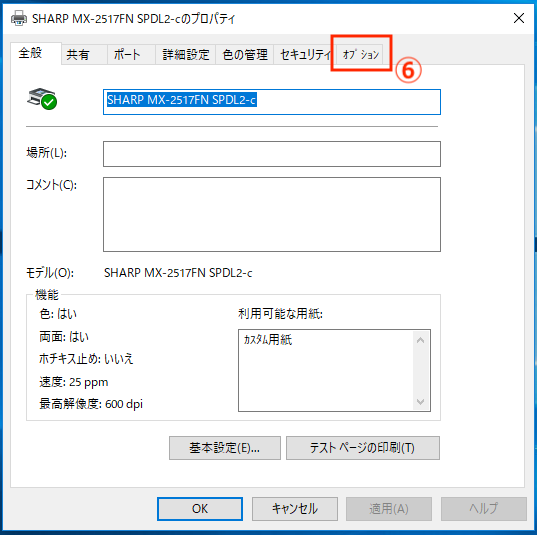
⑥:選択した複合機のプリンタドライバのプロパティ画面が表示されます。
画面右上の「オプション」タブをクリックします。
【STEP4】複合機のオプション設定
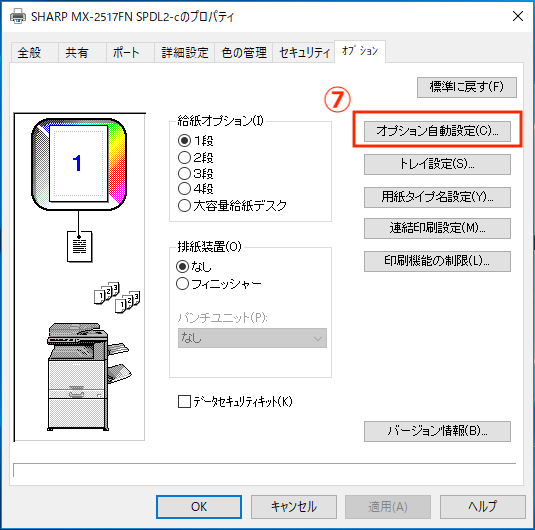
⑦:複合機の装着済みオプションを確認できる画面が表示されます。画面左の複合機の絵を見ると、本体のみの構成になっていて、下段の給紙カセットが読み込まれていない状態です。オプションを読み込ませるために
画面右上の「オプション自動設定」をクリックします。
【STEP4】複合機のオプション設定
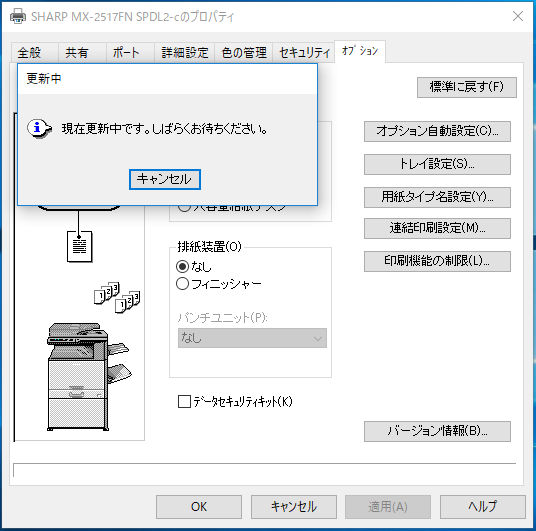
複合機とパソコン間で通信が行われ、複合機のオプション装着状況が更新されます。
【STEP4】複合機のオプション設定
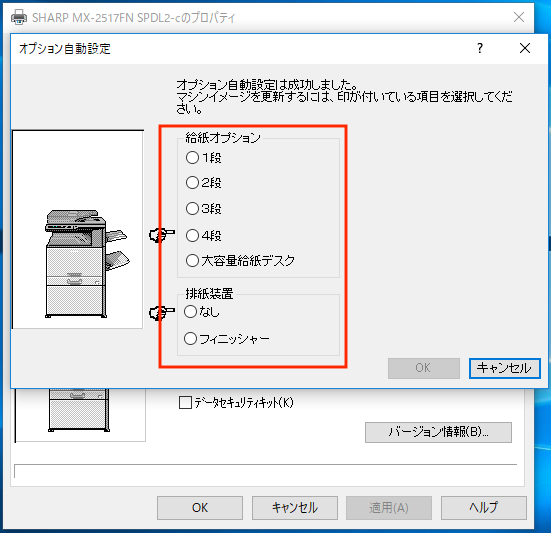
通信が成功すると、赤枠内にオプションの装着状況が表示されます。
【STEP4】複合機のオプション設定
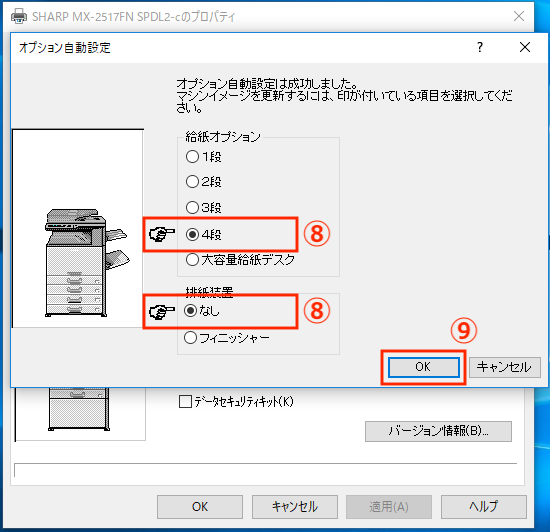
⑧:検出されたオプションを有効にするために、アイコンで指示されたラジオボタン全てにチェックをいれます。
⑨:チェックが終わりましたら、「OK」が有効になりますので、クリックします。
【STEP4】複合機のオプション設定
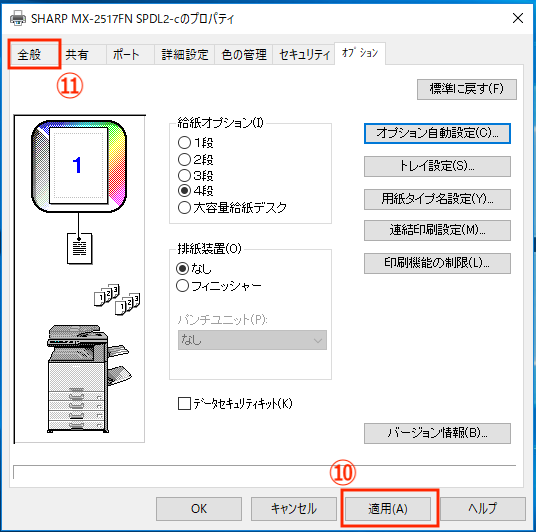
⑩:オプションの画面に戻りましたら、画面下の「適応」をクリックします。
⑪:適応をクリックしたら、画面左上の「全般」タブをクリックします。
【STEP4】複合機のオプション設定
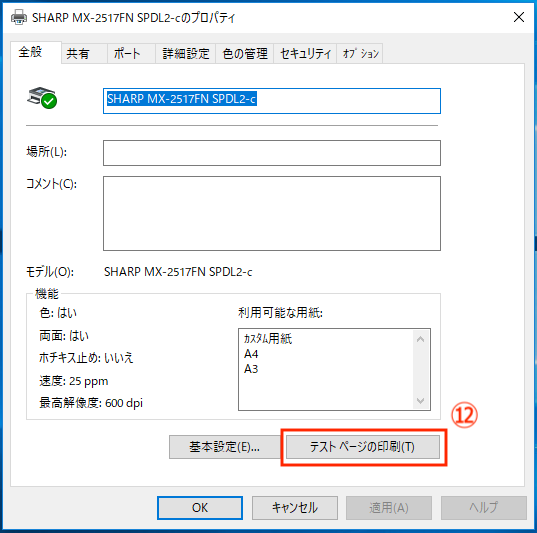
⑫:全般の画面が開きましたら、画面下の「テストページの印刷」をクリックします。
【STEP4】複合機のオプション設定
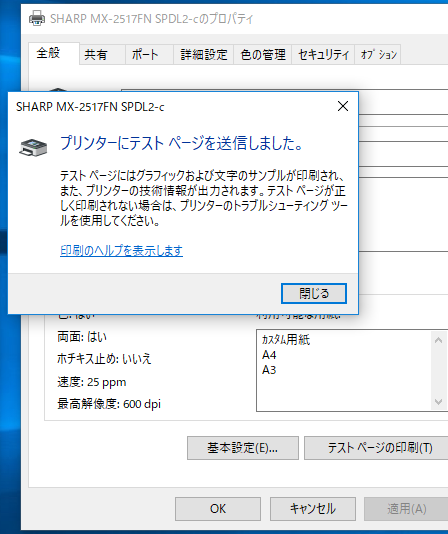
複合機に対して、テストページが送信されます。
【STEP4】複合機のオプション設定
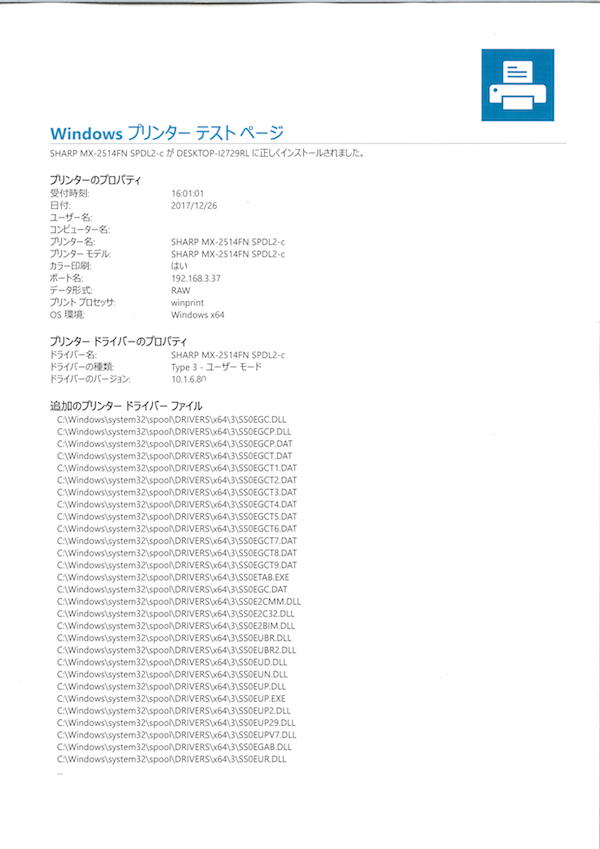
上画像のようなテストページが印刷されたらプリンタードライバーの設定は全て完了です。
最後にプリンターのプロパティ画面下の「OK」をクリックして画面を閉じれば、全ての作業は終了です。
トラブル対処
OS自動判別が動かないとき
【トラブル対処】OS自動判別機能が動かないとき
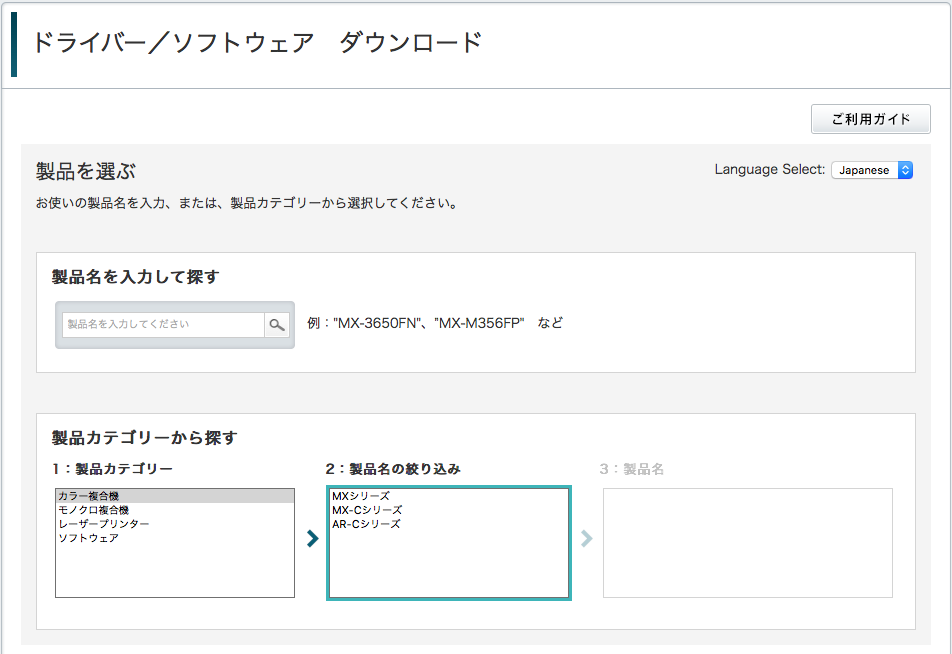
アクセスしたリンクによっては、機種の選択が必要な場合があります。次のどちらかの手順で機種を選択してください。
【トラブル対処】OS自動検知機能が動かないとき
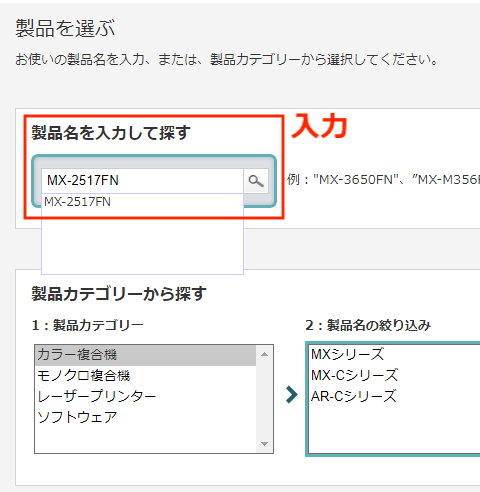
「製品名を入力して探す」の検索欄に、ドライバーをダウンロードする機種名を入力してください。入力完了後、検索をすると、OS自動検知が行われます。
OS自動判別が行われたら、通常に手順に戻ります。手順に戻る
【トラブル対処】OS自動判別機能が動かないとき
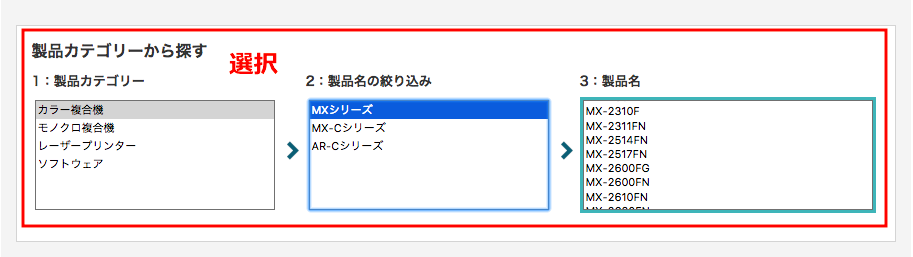
「製品カテゴリーから探す」から機種を選択できます。1〜3の項目を順に選択してください。選択が終わると、OS自動判別が行われます。
OS自動判別が行われたら、通常に手順に戻ります。手順に戻る
複合機の自動検出に失敗したとき
【トラブル対処】複合機の自動検出に失敗したとき
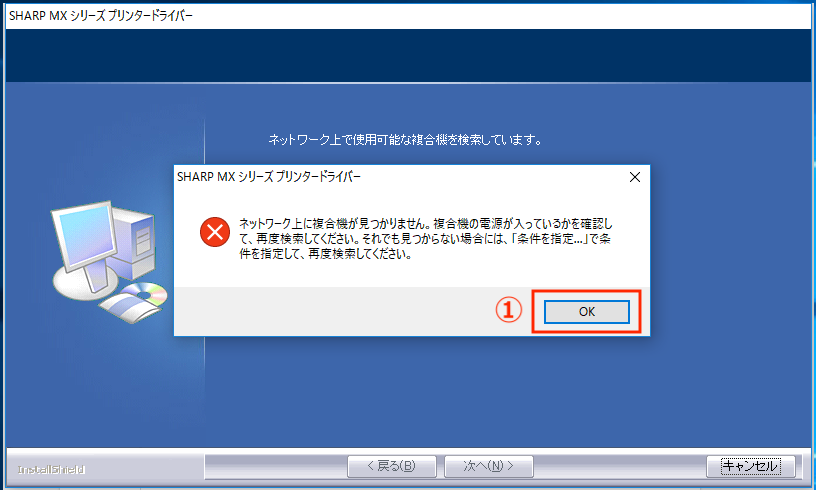
赤線のように、ネットワークの状態や、パソコンのセキュリティレベルによって、ネットワーク上の複合機の検出に失敗する場合があります。その場合は、以下の手順で複合機のIPアドレスを指定して複合機を検出できます。
①:画面中央に表示された警告窓の「OK」をクリックします。
複合機のIPアドレスの調べ方はこちら
【トラブル対処】複合機の自動検出に失敗したとき
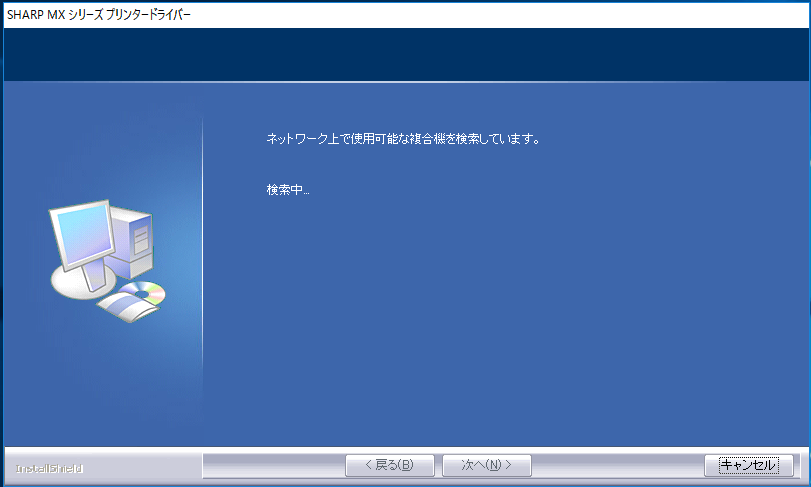
ネットワーク上の複合機の検索が開始されます。
【トラブル対処】複合機の自動検出に失敗したとき
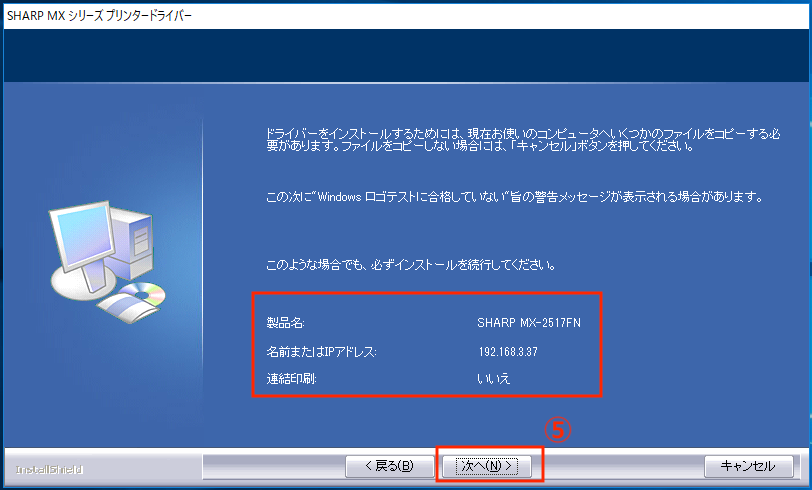
⑤:赤枠内に複合機の機種名が表示されれば、検出は成功です。画面下の「次へ」をクリックして、通常の手順に戻ります。
POINT:この手順でも複合機が検出されない場合は、ネットワークの設定に異常があるか、パソコンのセキュリティにより検出が遮断されているなど、幾つかの原因があります。この場合は、代理店又はメーカーに相談してください。