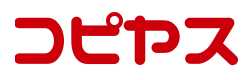MX-2640FN−プリンタドライバ設定方法【MacOS】
| 対象機種 | SHARP MX-2640FN、MX-3140FN、MX-3640FN、MX-4140FN、MX-5140FN |
| 必要なソフトウェア | プリンタドライバ(PPDファイル) |
| 使用OS | MacOS X 10.13.2 |
| 使用ブラウザ | Safari |
| 準備するもの | 複合機のIPアドレス |
| 説明環境 |
|
プリンタードライバーのダウンロード方法
【STEP1】プリンタドライバをダウンロードする
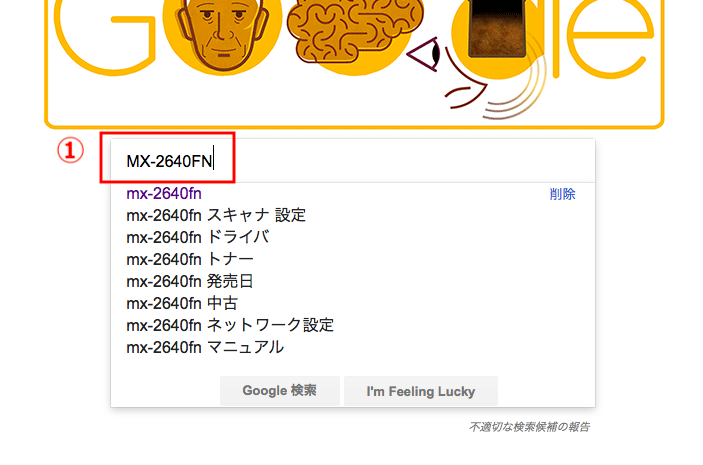
①:インターネットで複合機の機種名を検索してください。このページではSafariを使用してドライバのダウンロードを行います。
ここでは、SHARP MX-2640FNでプリンタードライバーの設定を行います。
【STEP1】プリンタドライバをダウンロードする

②:検索結果でメーカーの製品ページをクリックします。
【STEP1】プリンタドライバをダウンロードする
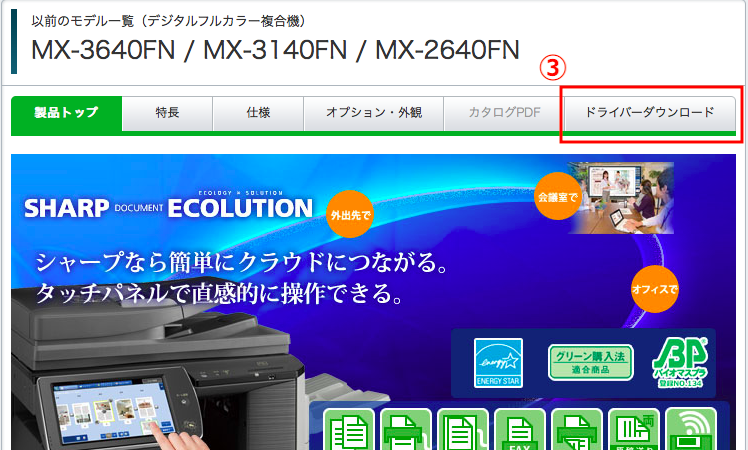
③:製品ページが表示されたら、赤枠内の「ドライバーダウンロード」をクリックします。
【STEP1】プリンタドライバをダウンロードする
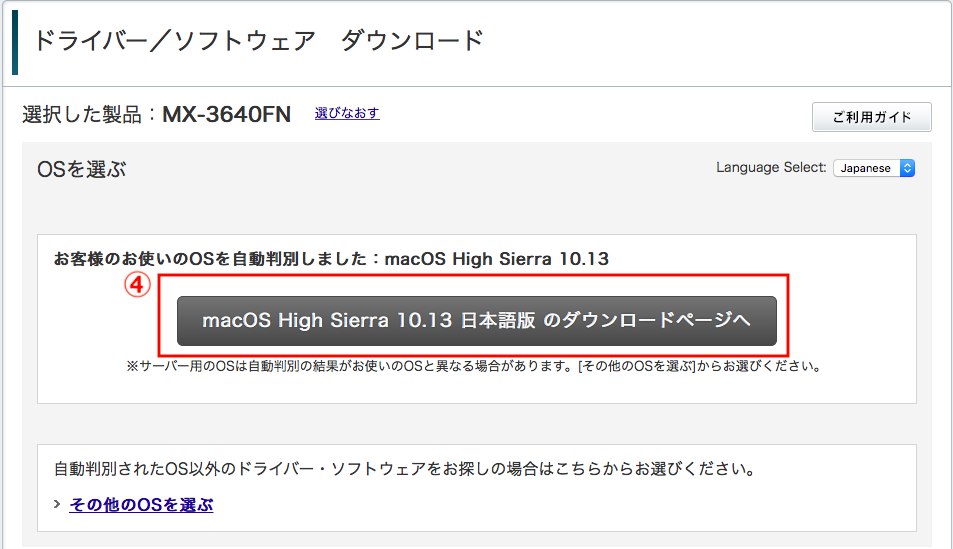
④:OS自動判別機能により、ご使用中のパソコンOSが認識されると、上画像の画面に自動的に切り替わります。表示されたら、赤枠内の「ドライバーダウンロードページへ」をクリックします。
自動判別機能が働かない場合はこちら
【STEP1】プリンタドライバをダウンロードする

⑤:お使いの複合機で使用可能なドライバの一覧が表示されます。プリンタードライバーの項目赤枠内の「Macintosh Postscriptドライバー用PPDファイル」をクリックします。
【STEP1】プリンタドライバをダウンロードする
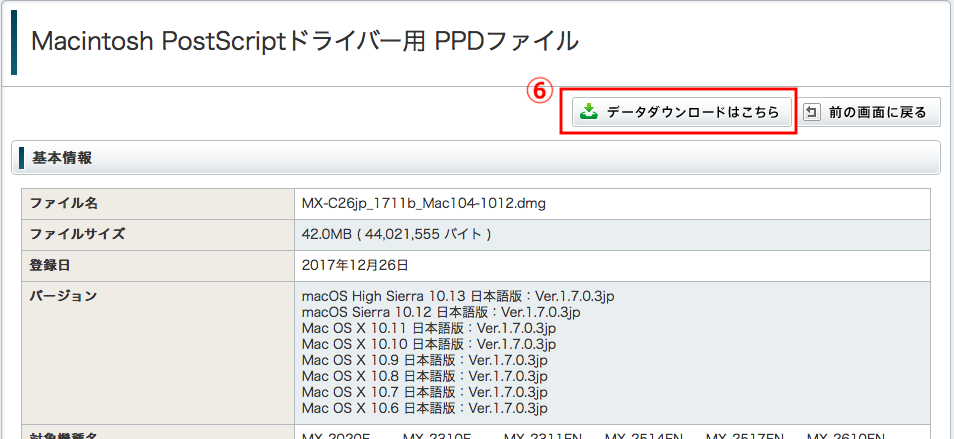
⑥:プリンタードライバーのダウンロードページが表示されます。赤枠内の「データダウンロードはこちら」をクリックします。画面が下へとスクロールします。
【STEP1】プリンタドライバをダウンロードする
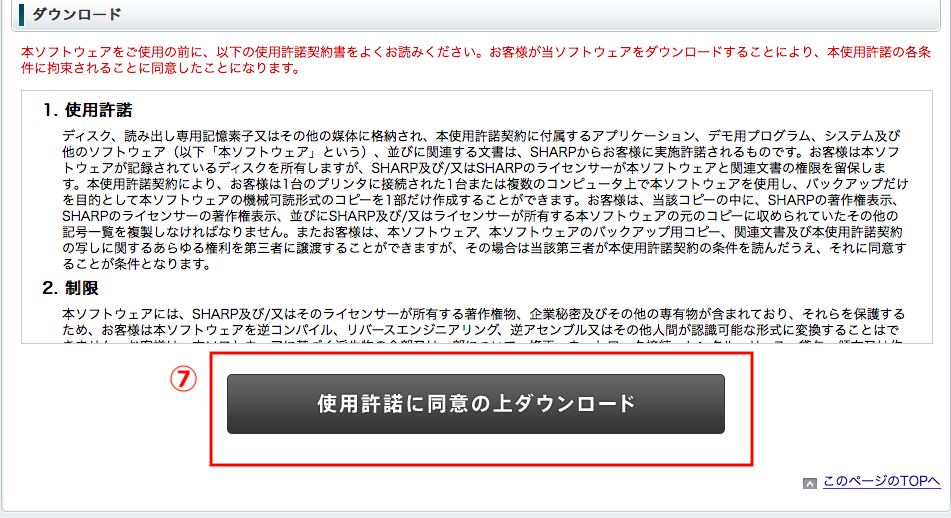
⑦:画面が下へスクロールすると、ドライバーのダウンロードリンクが表示されます。赤枠内の「使用許諾に同意の上ダウンロード」をクリックします。
【STEP1】プリンタドライバをダウンロードする
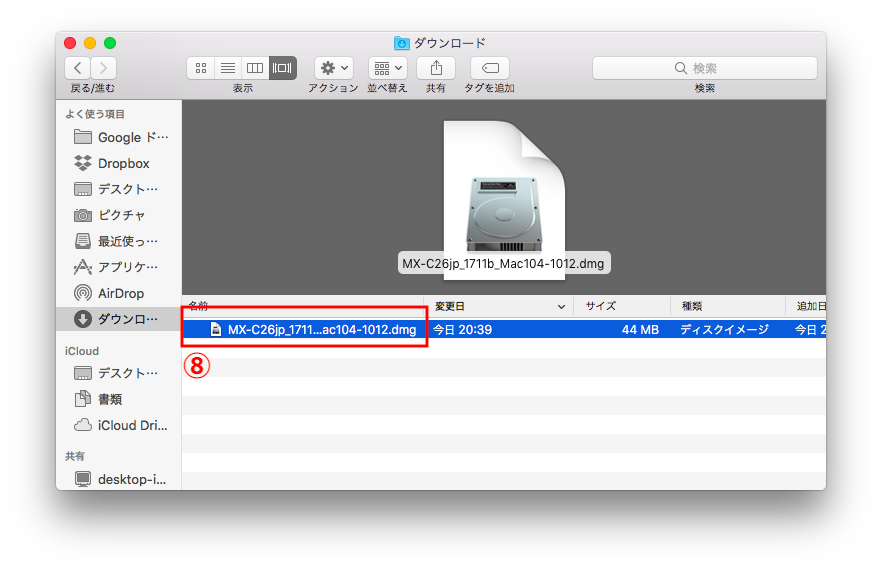
⑧:「使用許諾に同意の上ダウンロード」をクリックすると、ドライバーのダウンロードが開始されます。ダウンロードが終わったら、「Finder」の「ダウンロード」を開きます。
続いて、赤枠内のダウンロードしたファイルをクリックし、プリンタードライバーのインストールを行います。
プリンタードライバーのインストール方法
【STEP2】プリンタードライバーのインストール
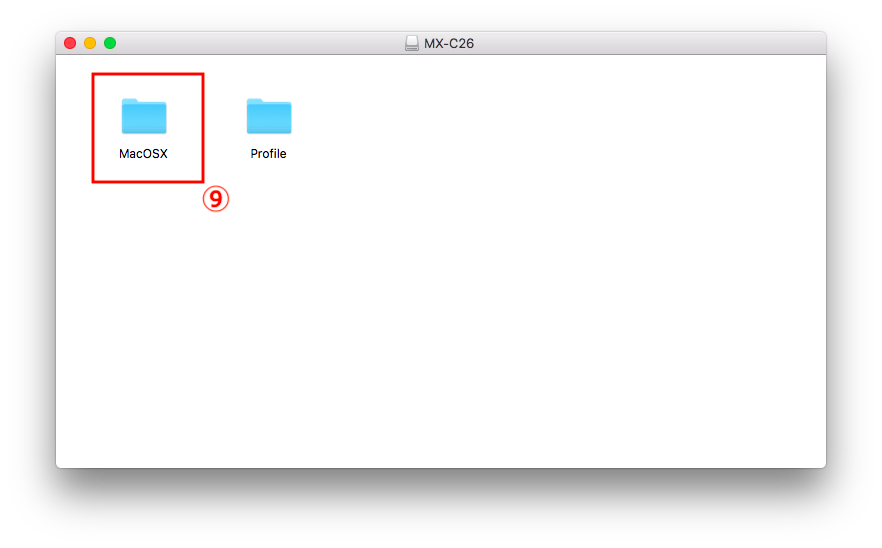
⑨:先程ダウンロードしたファイルをクリックすると、上画像の画面が開きます。「MacOSX」のファイルをクリックします。
【STEP2】プリンタードライバーのインストール
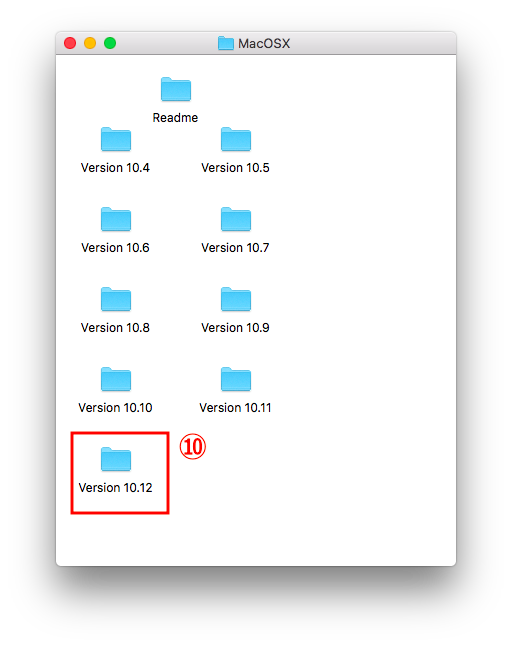
「MacOSX」のファイルが開き、MacOSの各バーションのファイルが表示されます。ご使用中のOSのファイルをクリックします。
⑩:このページではMacOSX10.13使用していますが、ファイルがありません。MacOSX10.13では、MacX10.12のドライバを使用します。「MacX10.12」のファイルをクリックします。
【STEP2】プリンタードライバーのインストール
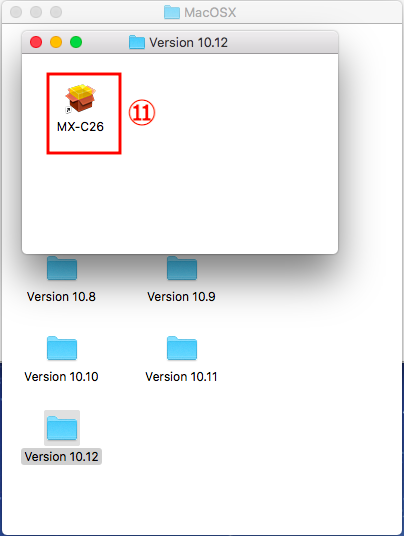
⑪:「MacX10.12」のファイルを開くと、ドライバーパッケージが表示されます。「MX-C26」をクリックします。
【STEP2】プリンタードライバーのインストール
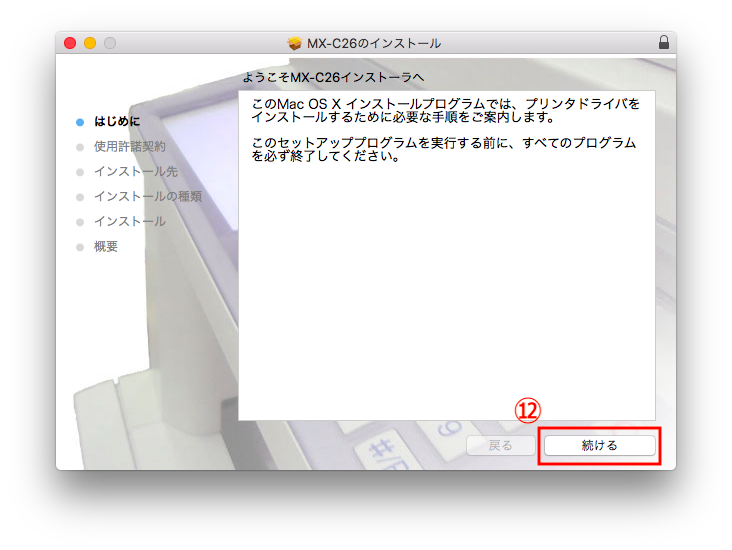
⑫:「MX-C26」をクリックすると、インストーラーが開始します。画面下の「続ける」をクリックします。
【STEP2】プリンタードライバーのインストール
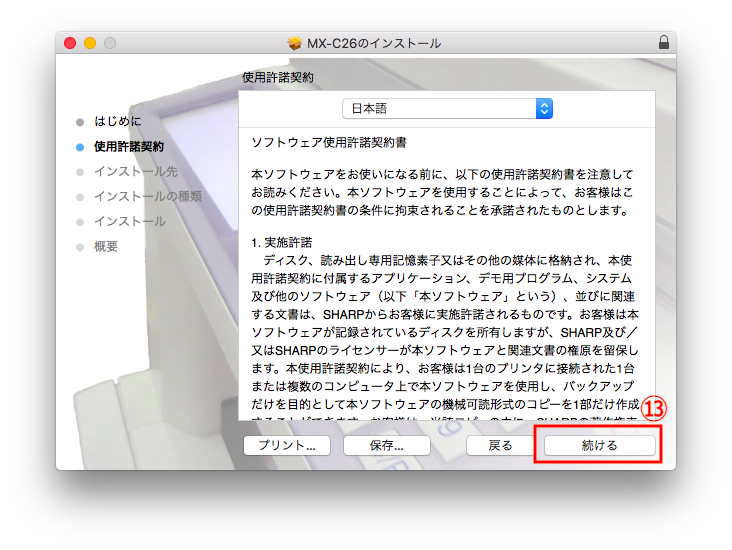
⑬:使用許諾が表示されます。画面下の「続ける」をクリックします。
【STEP2】プリンタードライバーのインストール
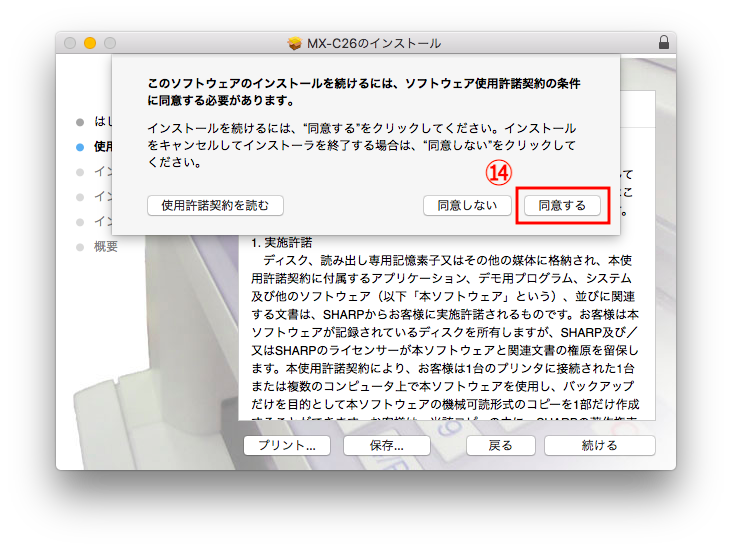
⑭:使用許諾への同意が表示されます。「同意する」をクリックします。
【STEP2】プリンタードライバーのインストール
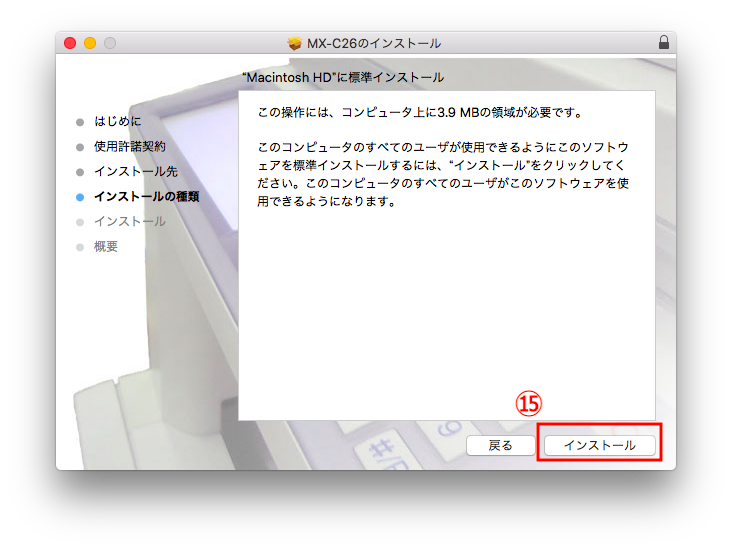
⑮:画面下の「インストール」をクリックします。
【STEP2】プリンタードライバーのインストール
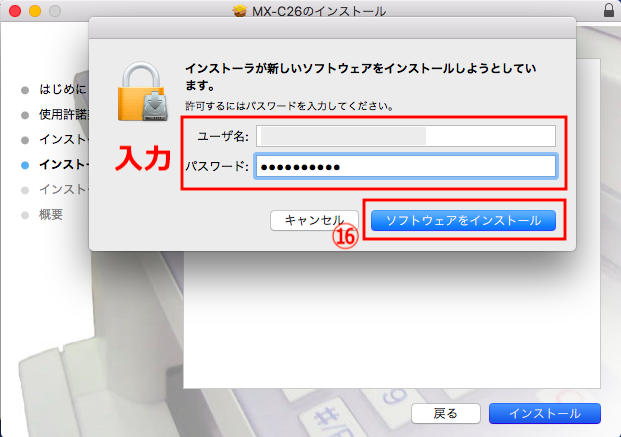
⑯:MacOSのセキュリティが働き、パソコンのユーザー名とパスワードの入力画面が表示されます。「ユーザ名」と「パスワード」を入力し、「ソフトウェアのインストール」をクリックします。
POINT:ユーザ名とパスワードが不明な時は、インストールができません。
【STEP2】プリンタードライバーのインストール
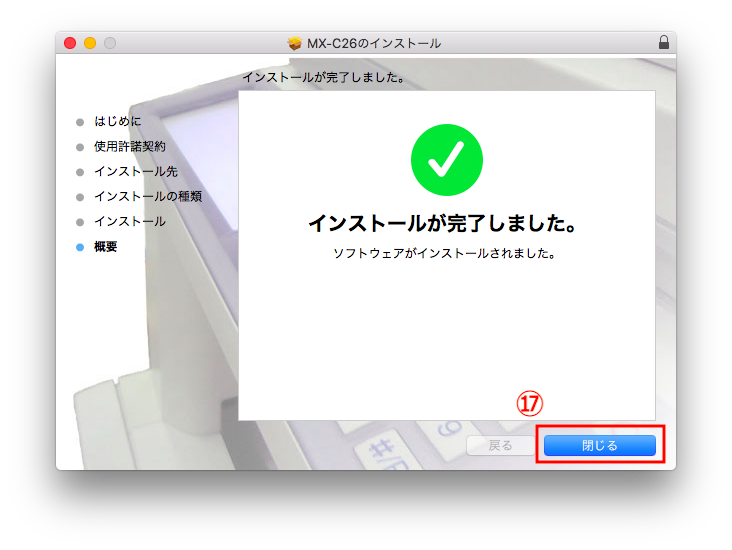
⑰:インストールが完了したら、画面下の「閉じる」をクリックして、インストーラーを終了します。
【STEP2】プリンタードライバーのインストール
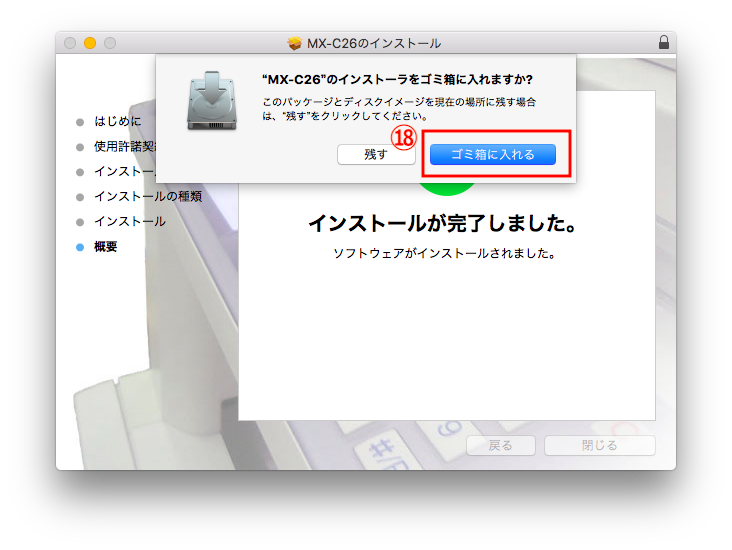
⑱:最後に、上記のメッセージが表示されます。ダウンロードしたファイルが必要なければ、「ゴミ箱に入れる」をクリックします。
つづいて、ドライバのセットアップを行います。
プリンタードライバーのセットアップ
【STEP3】プリンタードライバーのセットアップ
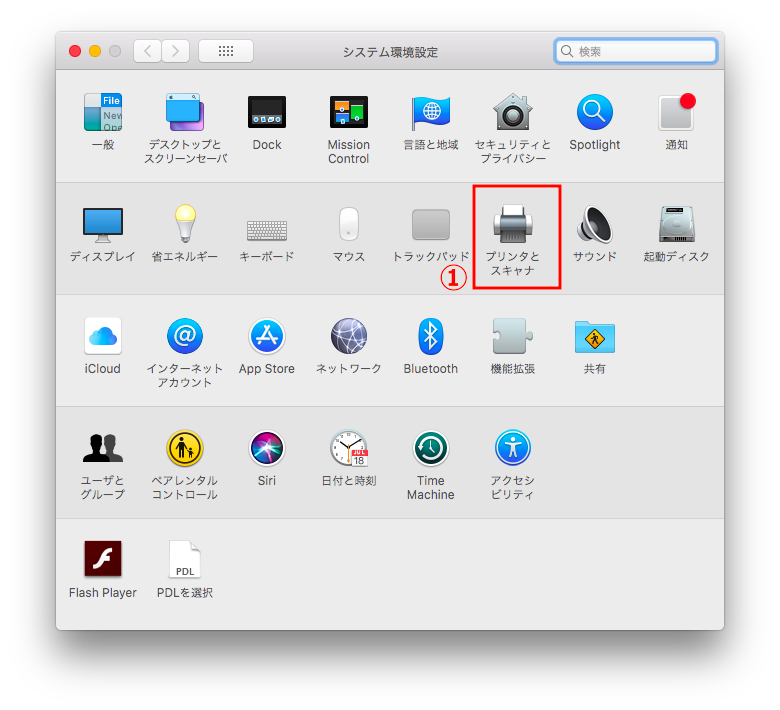
つづいて、ドライバのセットアップを行うため、システム環境設定を開きます。
①:「プリンタとスキャナ」をクリックします。
【STEP3】プリンタードライバーのセットアップ
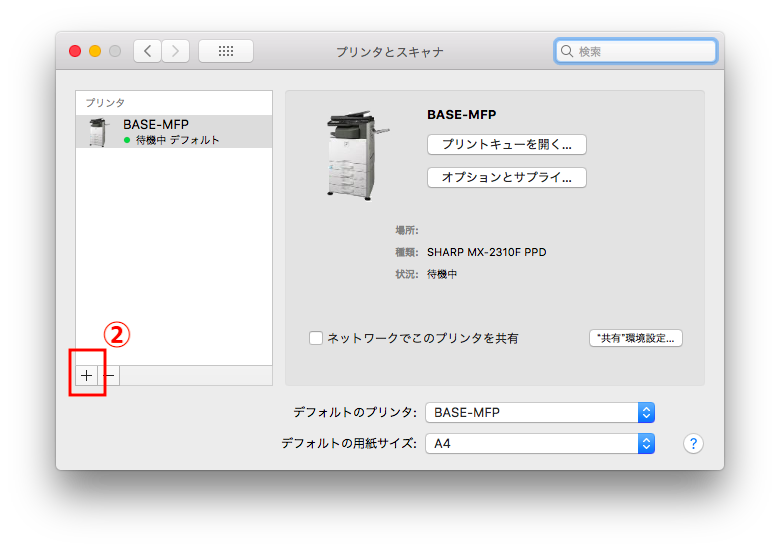
プリンタとスキャナが開き、現在Macにインストールされているプリンタドライバが表示されます。
②:新しいドライバの登録を行うために、画面左下の「+」をクリックします。
【STEP3】プリンタードライバーのセットアップ
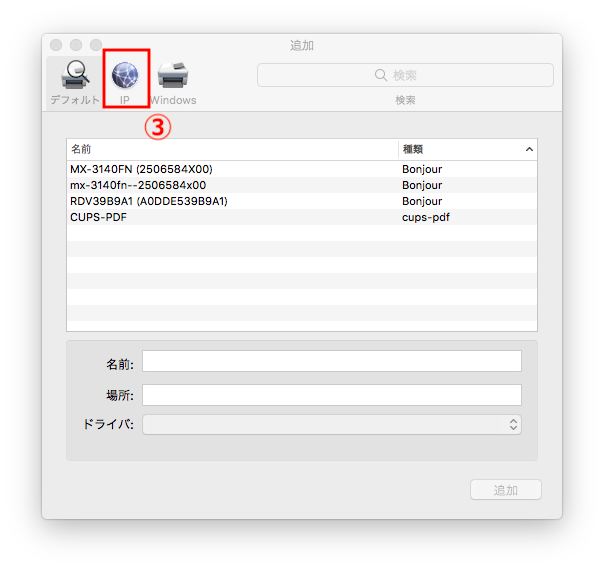
ドライバの追加の画面が表示されます。ここでは、複合機のIPアドレスを使用して、ドライバの追加を行います。
③:画面上の「IP」をクリックします。
POINT:他の通信規格でもドライバを追加できますが、「IP」が最も安定して動作します。
【STEP3】プリンタードライバーのセットアップ
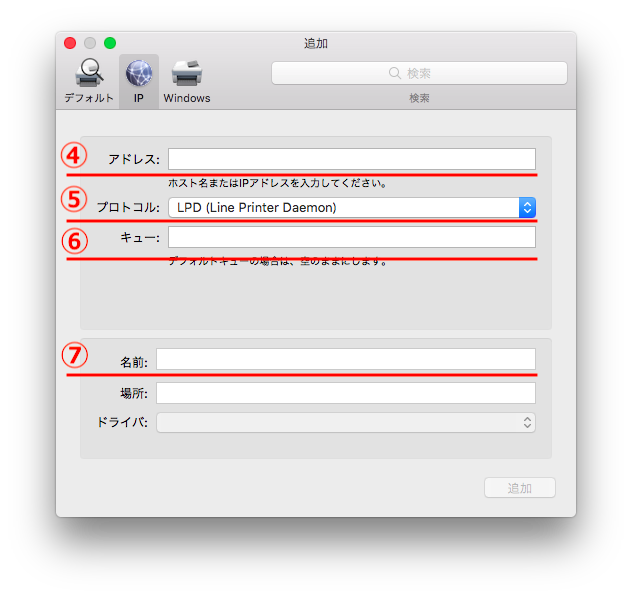
必要事項を入力します。
④:複合機のIPアドレスを「アドレス」欄に入力します。
⑤:「プロトコル」は、LPD(Line Printer Deamon)を選択します。
⑥:「キュー」は空のまま入力しません。
⑦:「名前」には、さきほど入力したIPアドレスが自動的に入力されます。変更したい場合は、入力します。
複合機のIPアドレスの調べ方はこちら
【STEP3】プリンタードライバーのセットアップ
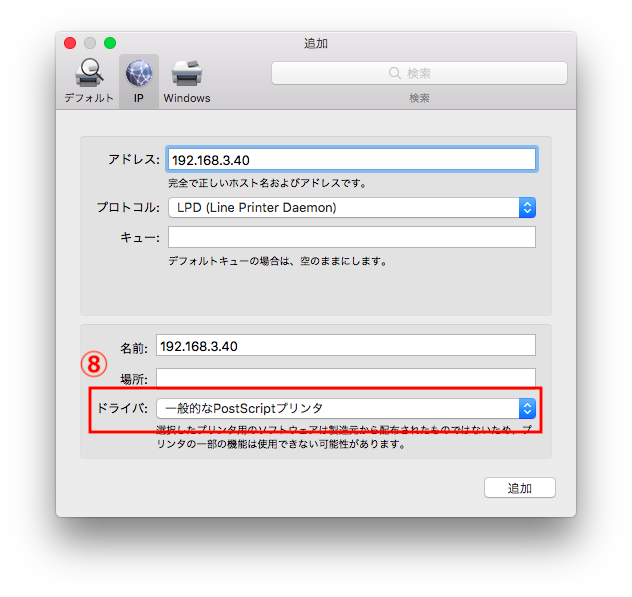
つづいて、ドライバーを指定します。
⑧:「ドライバ」のドロップダウンをクリックします。
【STEP3】プリンタードライバーのセットアップ

つづいて、ドライバーを指定します。
⑨:表示された項目の「ソフトウェアを選択…」をクリックします。
【STEP3】プリンタードライバーのセットアップ
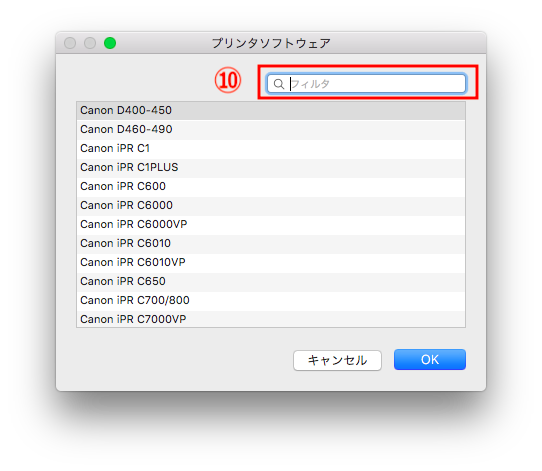
パソコンにインストールされているプリンタソフトウェアが表示されます。
⑩:右上の「フィルタ」に複合機のモデル名を入力します。
【STEP3】プリンタードライバーのセットアップ
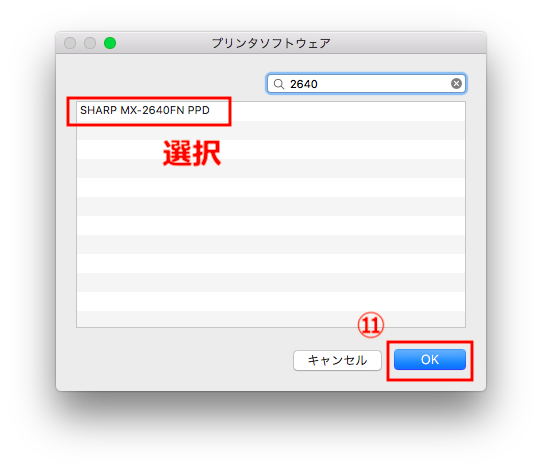
⑪:ドライバが絞り込まれます。「SHARP MX-2640FN PPD」を選択し、右下の「OK」をクリックします。
【STEP3】プリンタードライバーのセットアップ
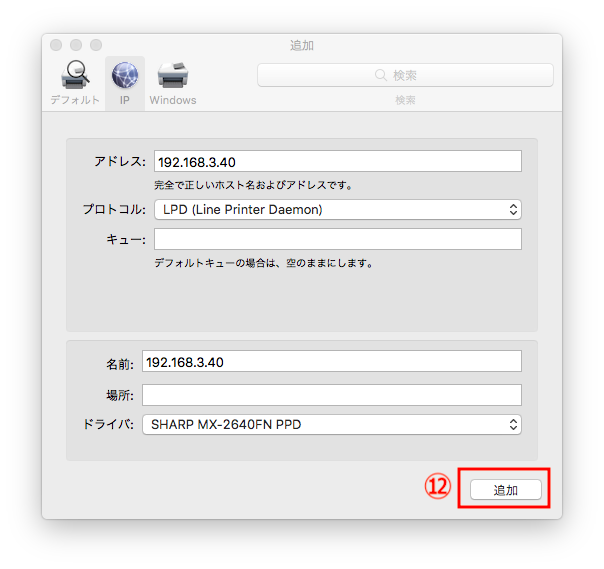
⑫:画面が戻りましたら、右下の「追加」をクリックします。
【STEP3】プリンタードライバーのセットアップ
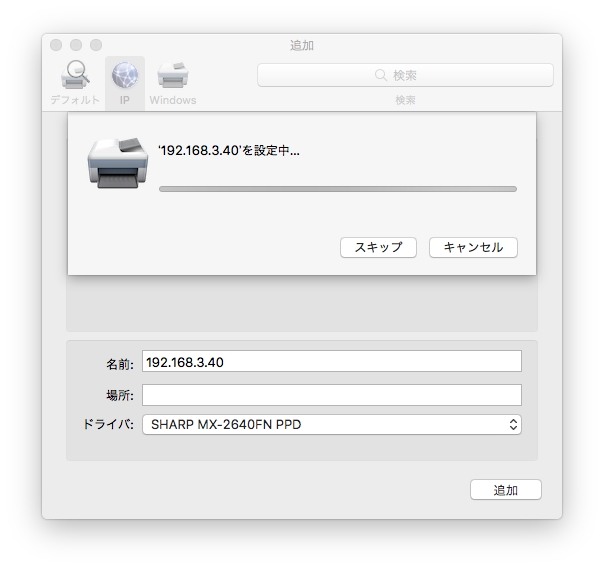
ドライバの設定が行われます。
【STEP3】プリンタードライバーのセットアップ
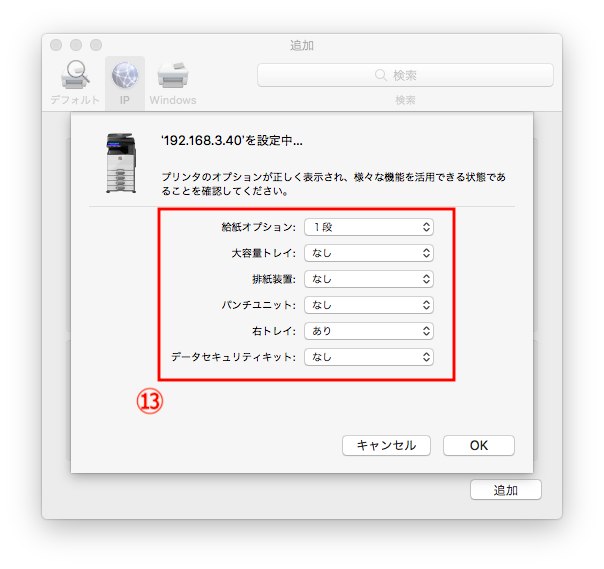
⑬:オプションの設定画面が表示されます。各オプションのドロップダウンリストから、お使いの複合機に装着されているオプションを選択します。
【STEP3】プリンタードライバーのセットアップ
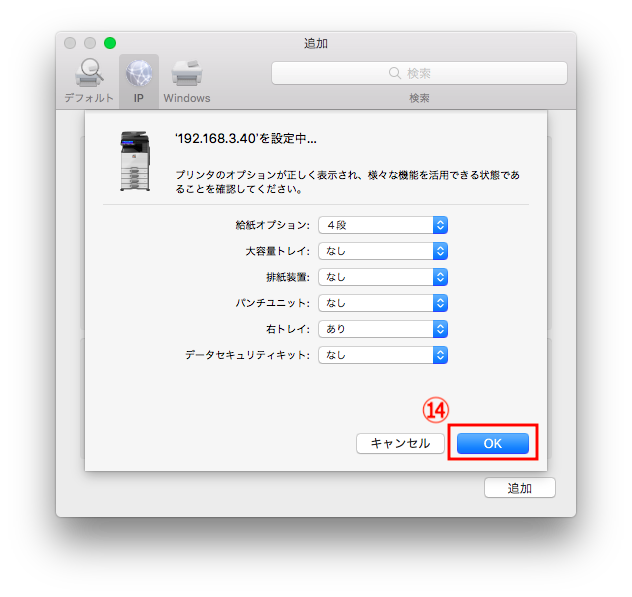
⑭:オプションの選択が終わったら、右下の「OK」をクリックします。
【STEP3】プリンタードライバーのセットアップ
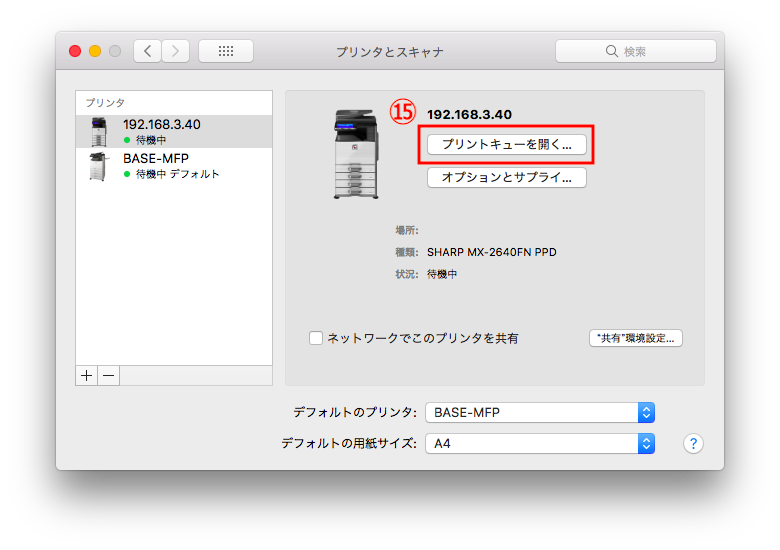
プリンタとスキャナの画面が戻り、プリンタードライバーが表示されれば、セットアップは完了です。
⑮:正常に動作するかどうか確認のために、テストページの印刷を行います。「プリントキューを開く…」をクリックします。
【STEP3】プリンタードライバーのセットアップ
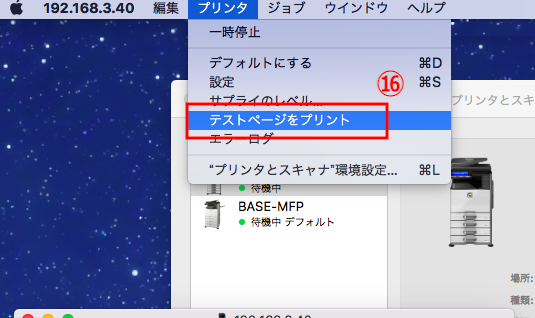
⑯:デスクトップ画面上部のメニュバーの「プリンタ」を開き、「テストページをプリント」をクリックします。テストページが印刷されれば、ドライバーのセットアップは完了です。
トラブル対処
OS自動判別が動かないとき
【トラブル対処】OS自動判別機能が動かないとき
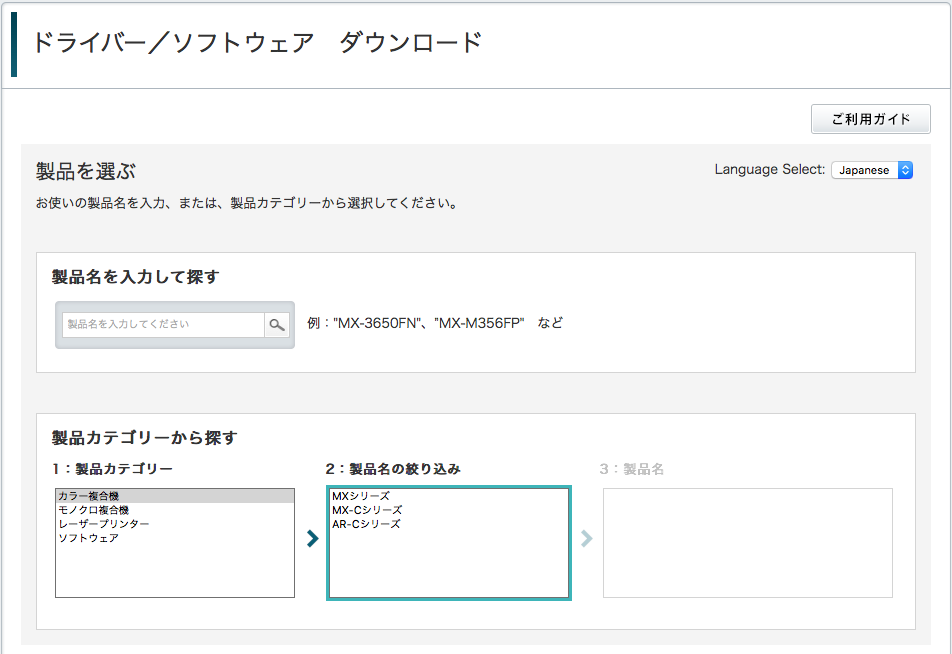
アクセスしたリンクによっては、機種の選択が必要な場合があります。次のどちらかの手順で機種を選択してください。
【トラブル対処】OS自動検知機能が動かないとき
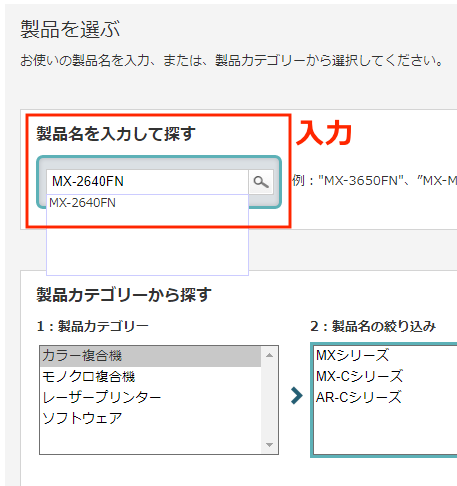
「製品名を入力して探す」の検索欄に、ドライバーをダウンロードする機種名を入力してください。入力完了後、検索をすると、OS自動検知が行われます。
OS自動判別が行われたら、通常に手順に戻ります。手順に戻る
【トラブル対処】OS自動判別機能が動かないとき
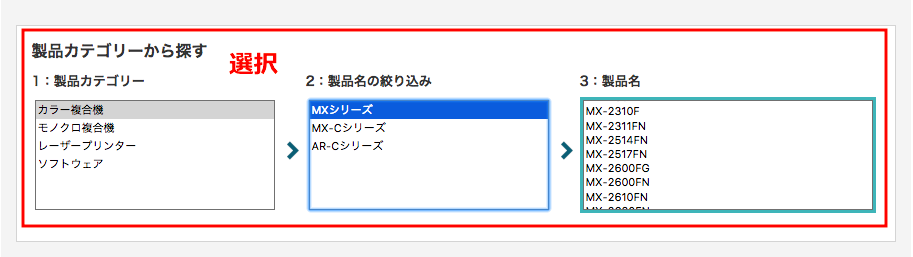
「製品カテゴリーから探す」から機種を選択できます。1〜3の項目を順に選択してください。選択が終わると、OS自動判別が行われます。
OS自動判別が行われたら、通常に手順に戻ります。手順に戻る