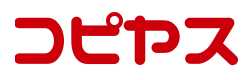MX-2650FN-IPアドレスの設定、確認方法
| 対象機種 | SHARP MX-2650FN、MX-3150FN、MX-3650FN、MX-4150FN、MX-5150FN、MX-6150FN、MX-4170FN、MX-5170FN、MX-6170FN、MX-2650FV、MX-3150FV、MX-3650FV、MX-4150FV、MX-5150FV、MX-6150FV、MX-4170FV、MX-5170FV、MX-6170FV |
| 必要なソフトウェア | なし |
| 対象OS | なし |
| 準備するもの | 複合機の管理者パスワード |
複合機のIPアドレスを設定する
複合機のネットワーク設定の表示
【STEP1】LANケーブルをつなげる

お使いのネットワークルーターと、複合機の背面にあるLANポートをLANケーブルでつなげ、複合機の電源を入れます。
【STEP2】「設定」の表示
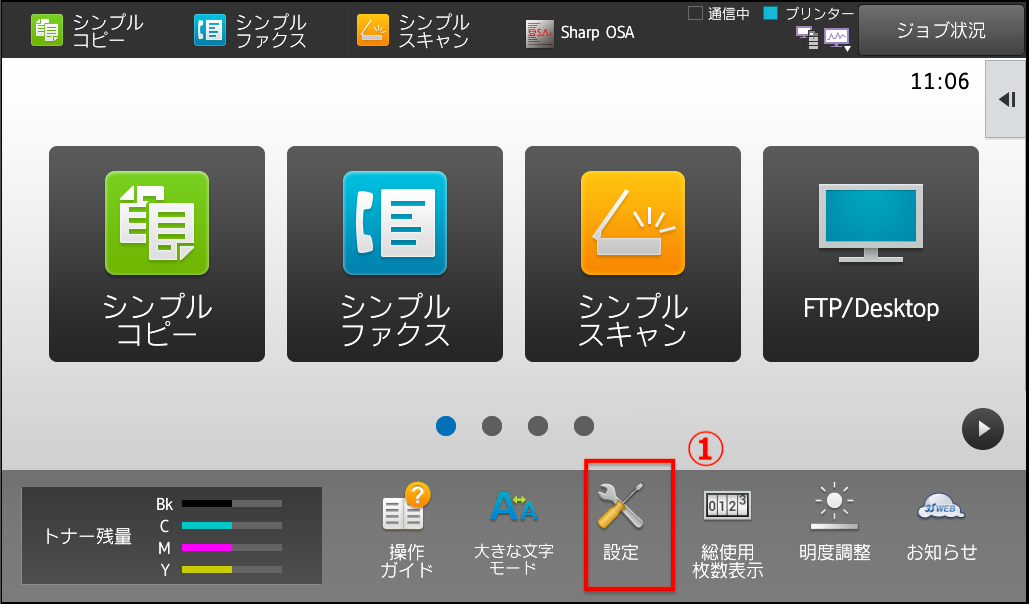
①:複合機本体の操作画面下にある「設定」をタッチします。
【STEP3】「ネットワーク設定」を表示

②:表示された画面中央の「ネットワーク設定」をタッチします。
【STEP4】管理者モードでログイン
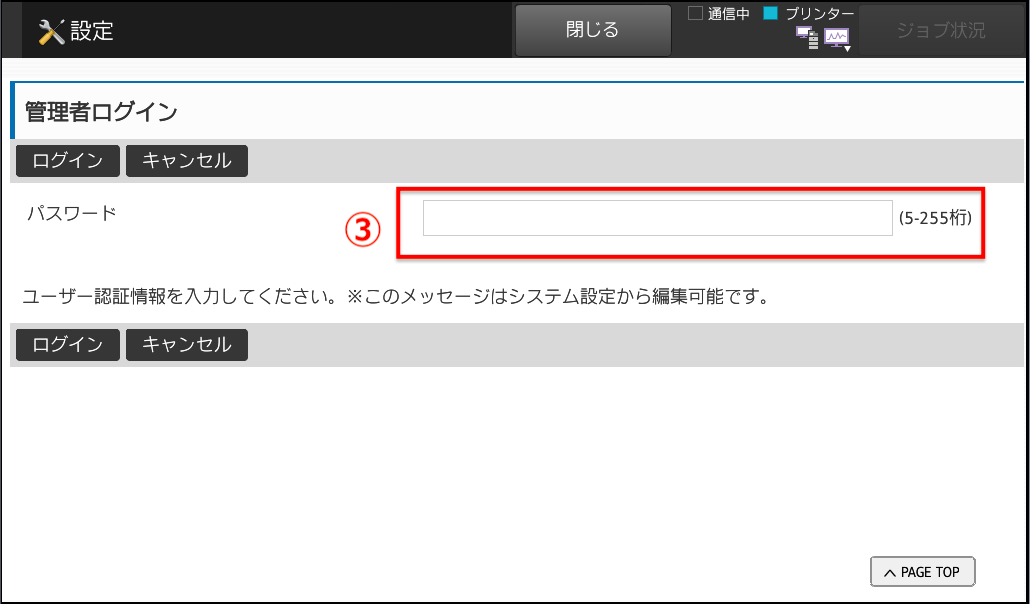
③:管理者ログイン画面が表示されます。表示された画面右の白い枠をタッチします。
【STEP4】管理者モードでログイン
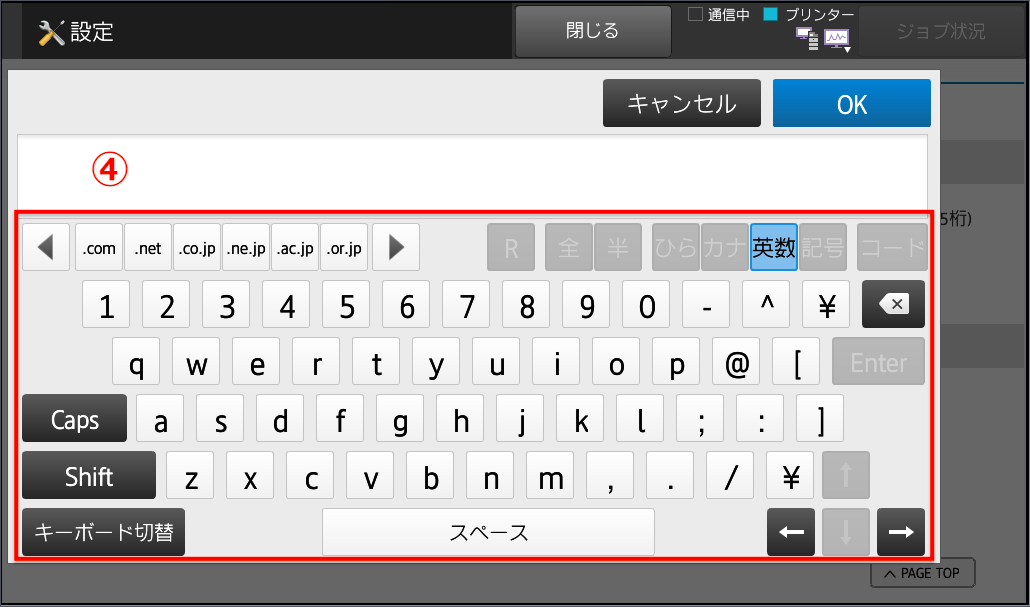
④:キーボードの画面が表示されたら複合機の管理者パスワードを入力します
【STEP4】管理者モードでログイン
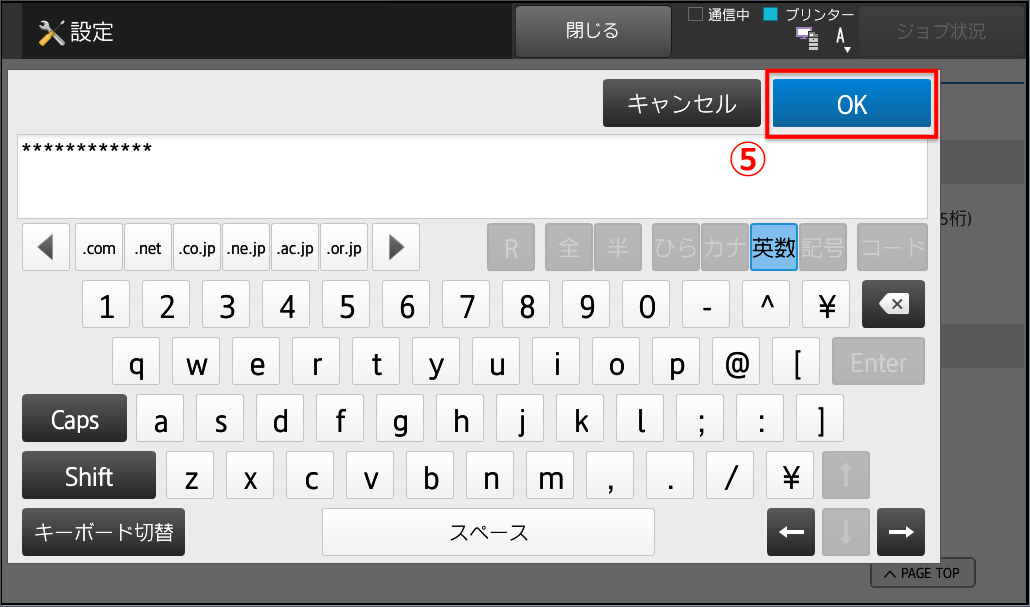
⑤:入力が終わりましたら、画面右上の「OK」をタッチします
【STEP4】管理者モードでログイン
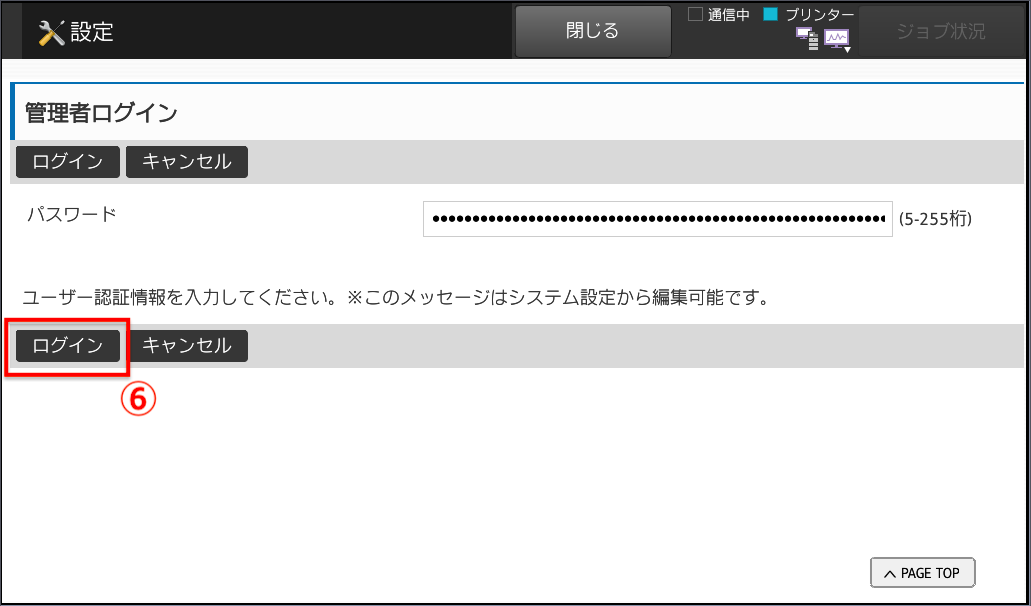
⑥:ひとつ前の画面に戻ります。先程空だった白い枠の中にアスタリスク(米印)が表示されましたら画面左下の「ログイン」をタッチします
【STEP4】「ネットワーク設定」の表示

IPアドレスを自動取得で設定する(DHCP)
【STEP1】自動取得(DHCP)を有効にする

この方法では、複合機のIPアドレスをルーターから自動的に取得します。IPアドレスやネットワークがわからないときは、自動取得(DHCP)設定で行ってください。
①:先程開いた「ネットワーク設定」の画面の、左側にある「プロトコル設定」をタッチします。
【STEP1】自動取得(DHCP)を有効にする
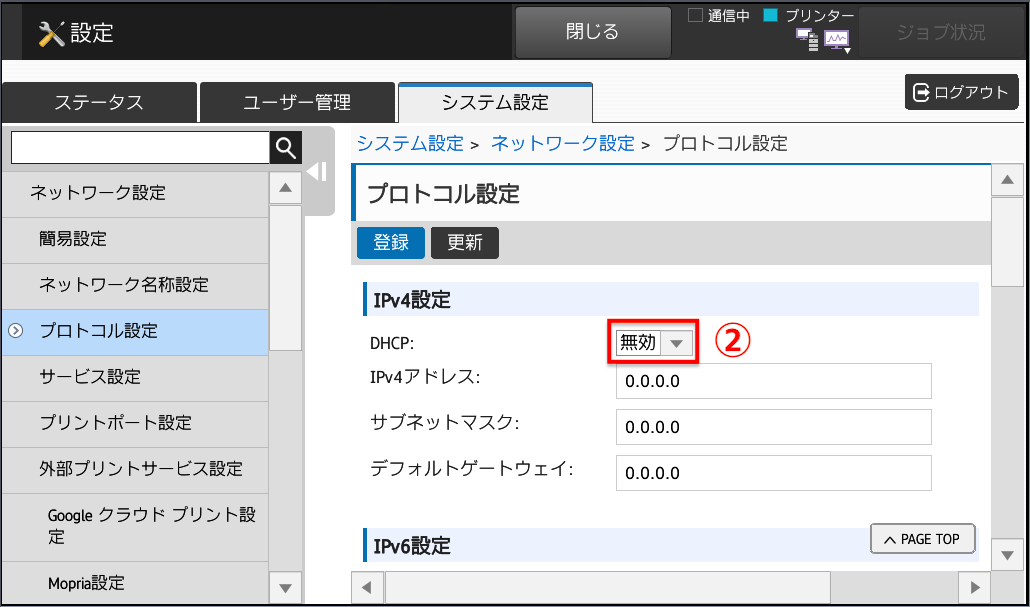
②:プロトコル設定画面が表示されます。「DHCP」の下向きの三角印をタッチします。
【STEP1】自動取得(DHCP)を有効にする
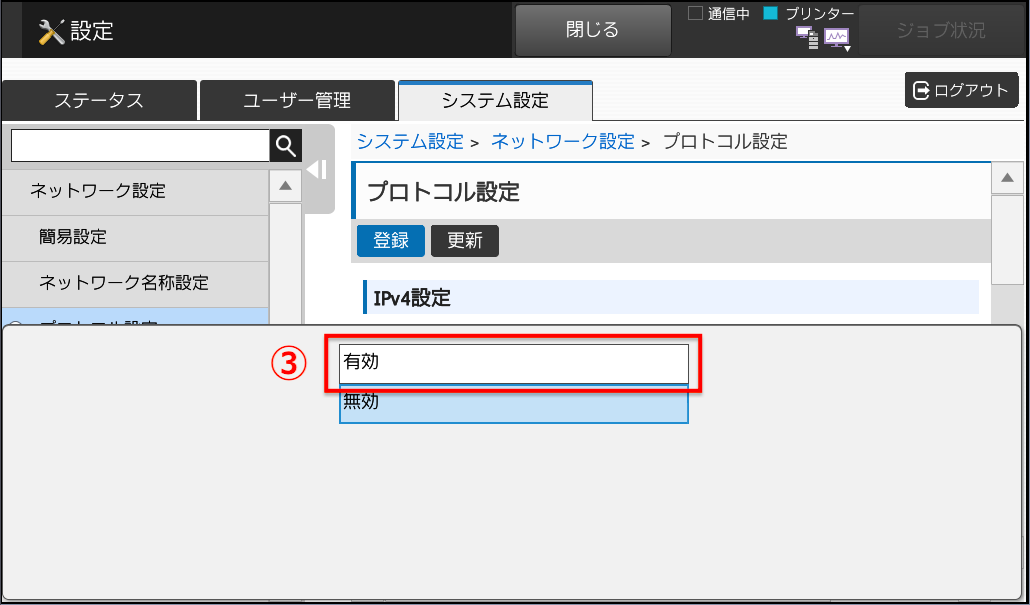
③:「DHCP」の有効・無効の切り替えが表示されます。「有効」をタッチします。
【STEP1】自動取得(DHCP)を有効にする
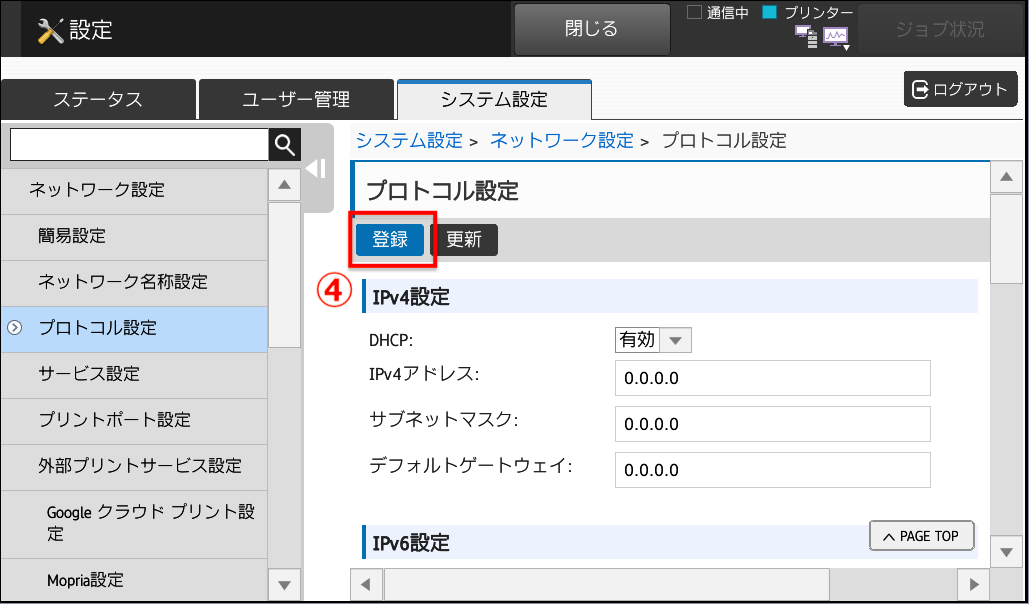
④:「DHCP」が無効から有効に表示がかわったら、画面左上の「登録」をタッチします。
【STEP1】自動取得(DHCP)を有効にする
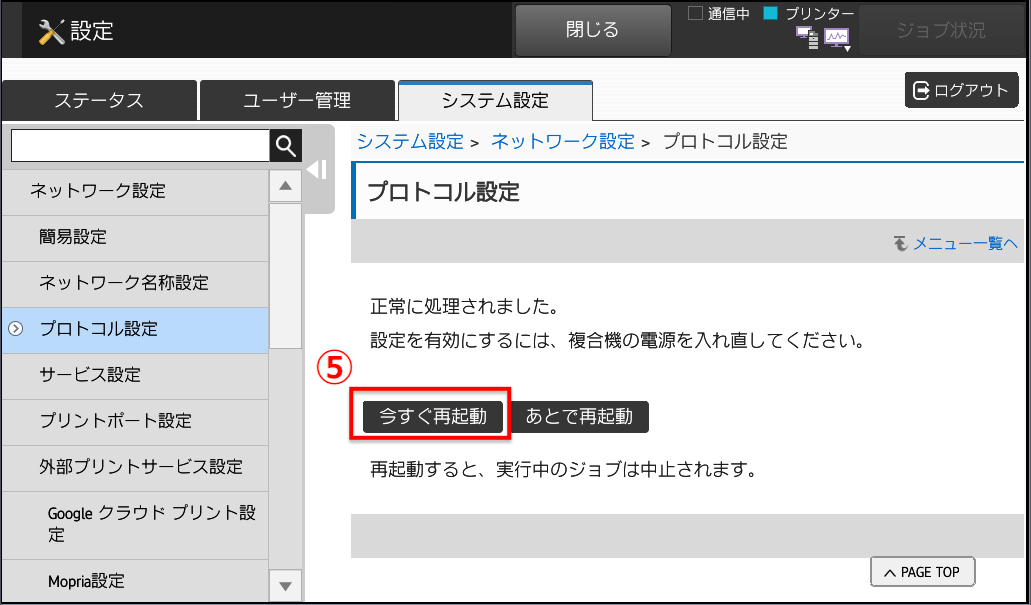
⑤:複合機を再起動するメッセージが表示されます。「今すぐ再起動」をタッチします。
【STEP1】自動取得(DHCP)を有効にする
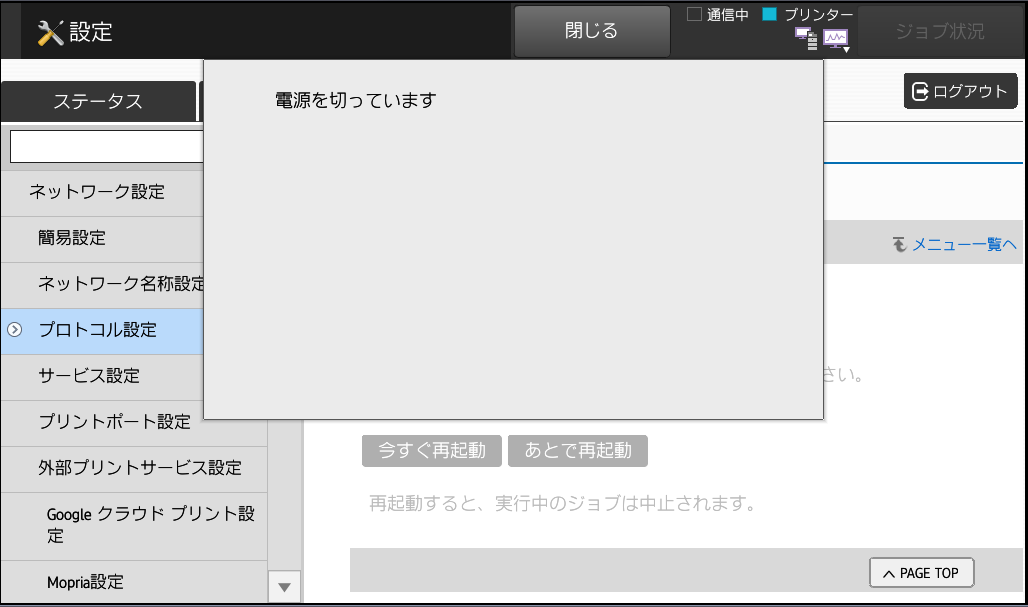
複合機の電源が一度切れ、自動的に再起動します。再起動が終わりましたら、IPアドレスの自動取得(DHCP)設定は完了です。
IPアドレスを手動で割り振る
【STEP1】IPアドレスの入力を有効にする

この方法では、複合機のIPアドレスを手動で設定します。この方法は、ネットワーク管理者が行ってください。
①:先程開いた「ネットワーク設定」の画面の、左側にある「プロトコル設定」をタッチします。
【STEP1】IPアドレスの入力を有効にする
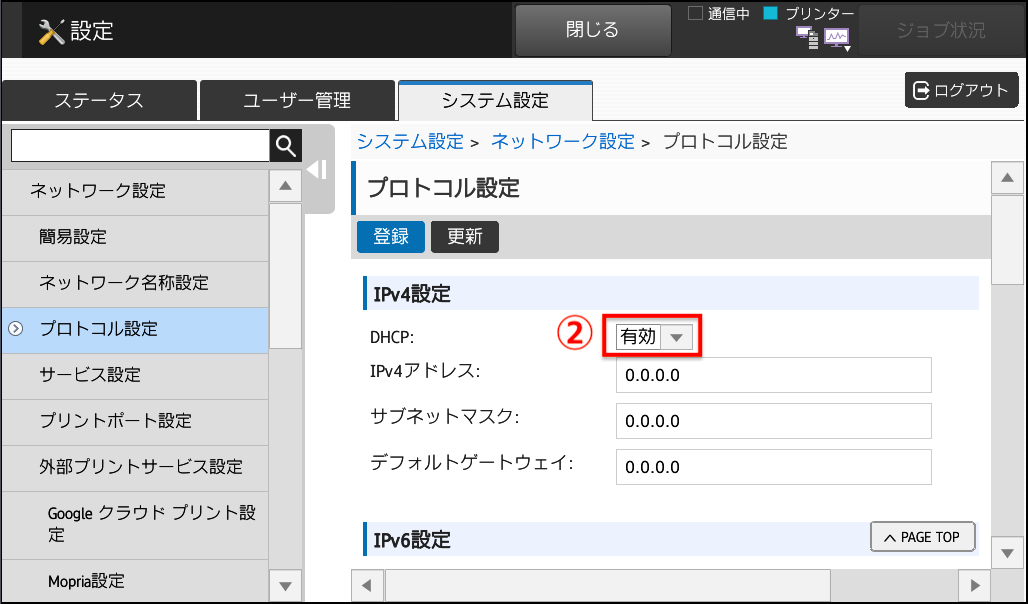
②:IPアドレスの自動取得(DHCP)が「有効」になっている場合、「無効」にする必要があります。「DHCP」の下向きの三角印をタッチします。
【STEP1】IPアドレスの入力を有効にする
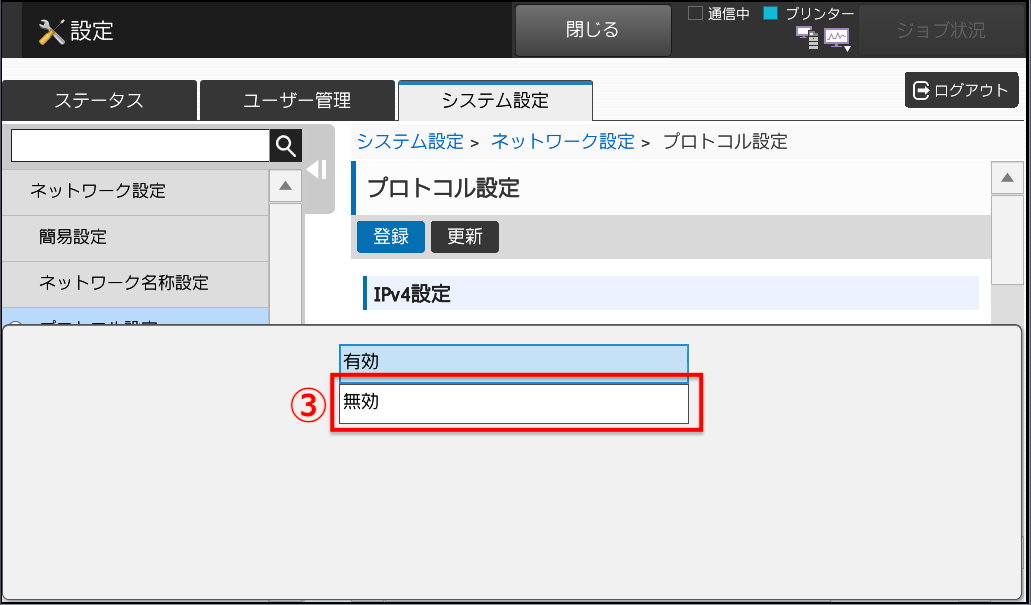
③:「DHCP」の有効・無効の切り替えが表示されます。「無効」をタッチします。
【STEP1】IPアドレスの入力を有効にする
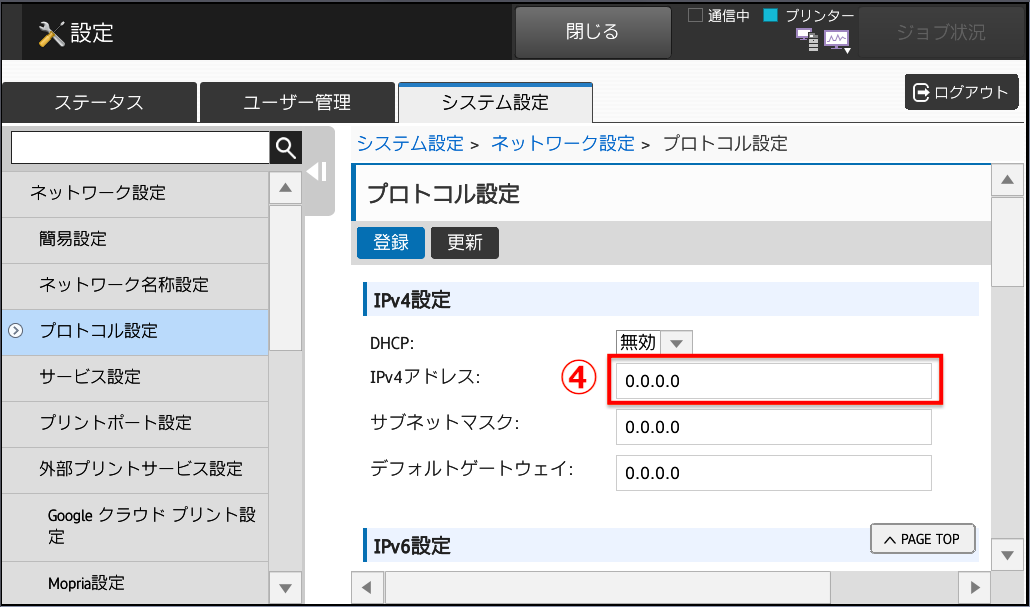
④:「DHCP」が有効から無効に表示がかわったら、IPアドレス等の情報を入力します。「IPv4アドレス」の右側の入力欄をタッチします。
【STEP2】IPアドレスを入力する
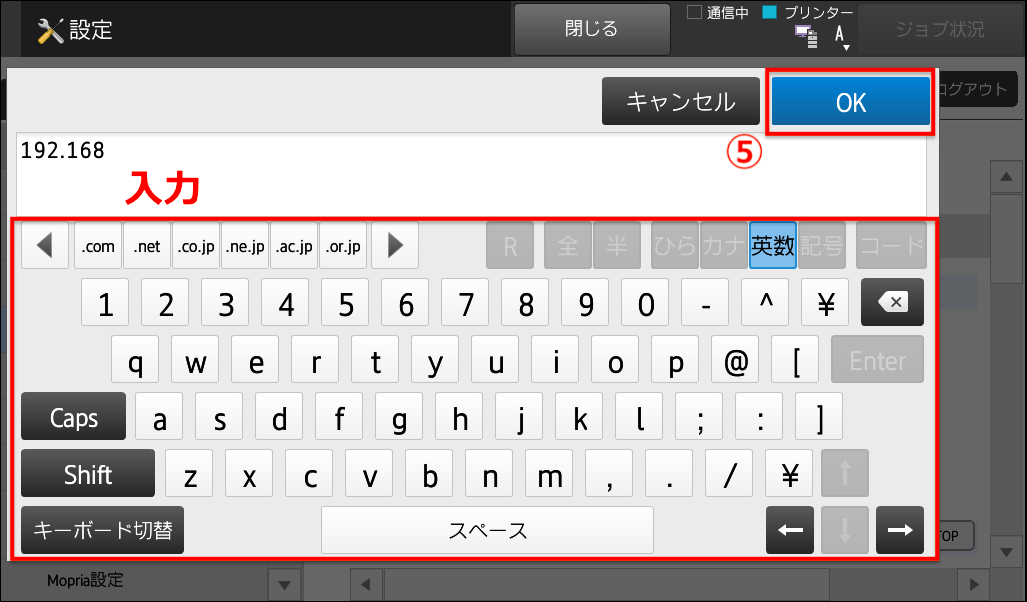
⑤:キーボードの画面が表示されます。「IPアドレス」を入力してください。入力が終わったら、画面右上の「OK」をタッチします。
【STEP2】IPアドレスを入力する
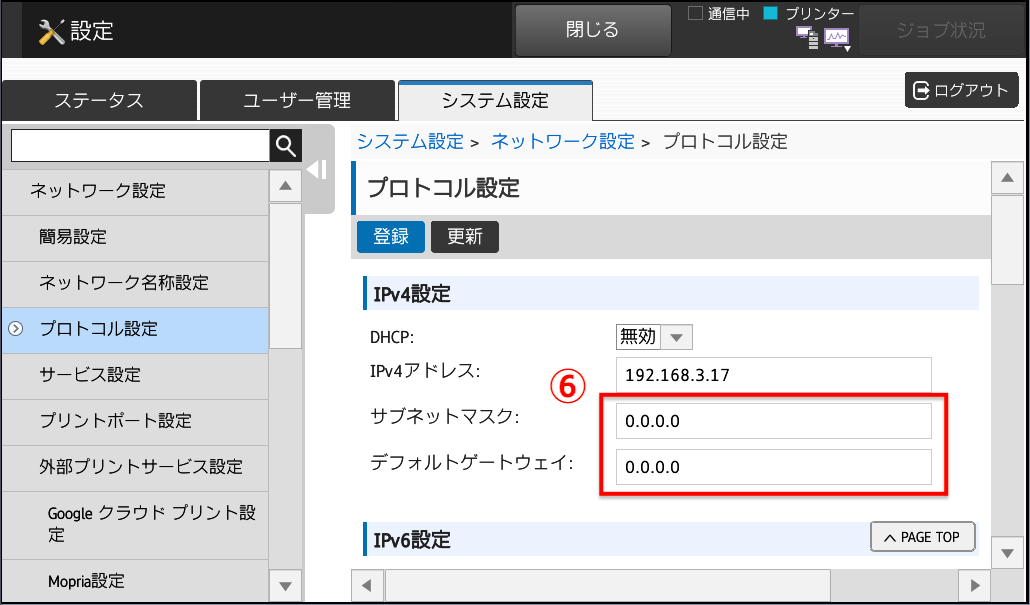
⑥:「ネットワーク設定」の画面に戻ります。同じ手順で「サブネットマスク」、「デフォルトゲートウェイ」も入力します。
【STEP2】IPアドレスを入力する
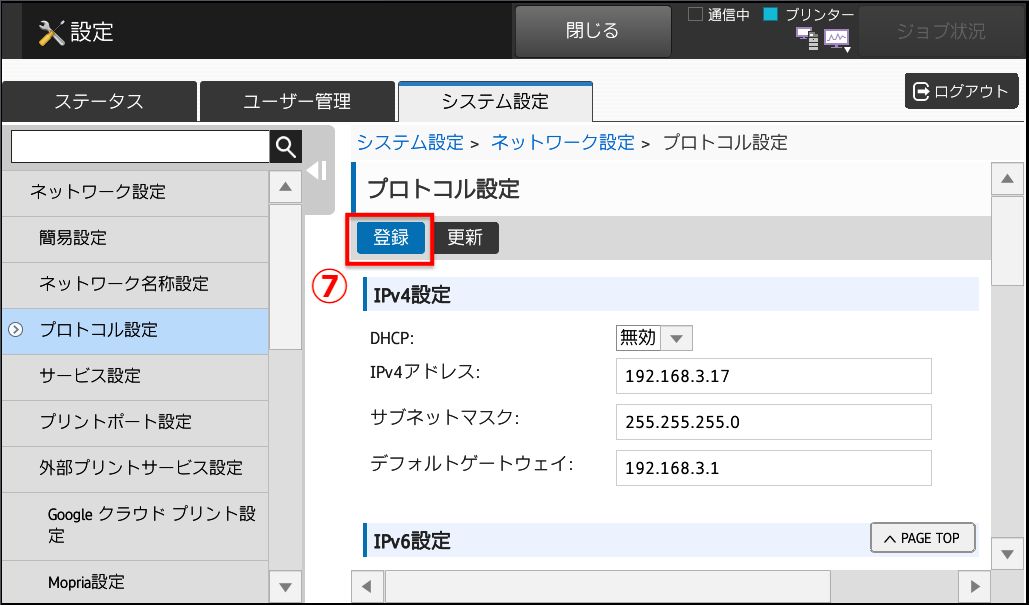
⑦:入力が終わりましたら、画面左上の「登録」をタッチします。
【STEP2】IPアドレスを入力する
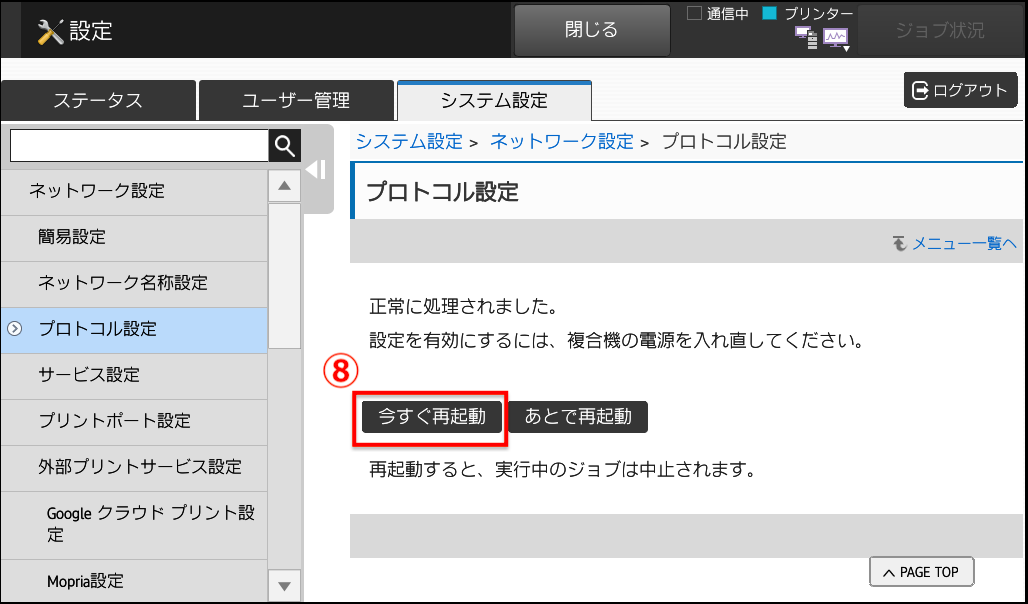
⑧:複合機を再起動するメッセージが表示されます。「今すぐ再起動」をタッチします。
【STEP2】IPアドレスを入力する
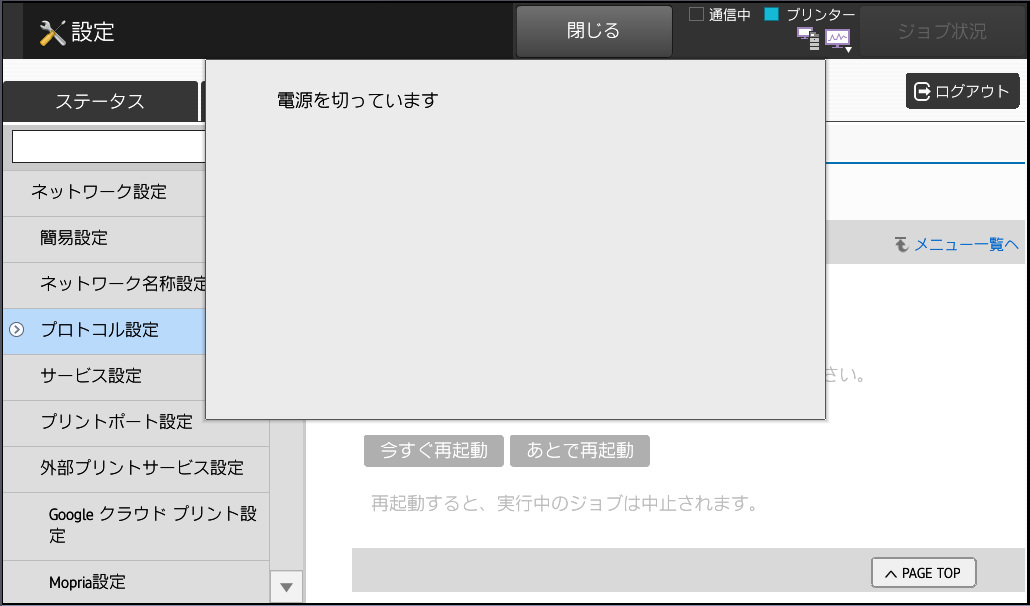
複合機の電源が一度切れ、自動的に再起動します。再起動が終わりましたら、IPアドレスの手動設定は完了です。
複合機のIPアドレスを確認する
複合機の操作画面から確認する
【STEP1】「設定」の表示
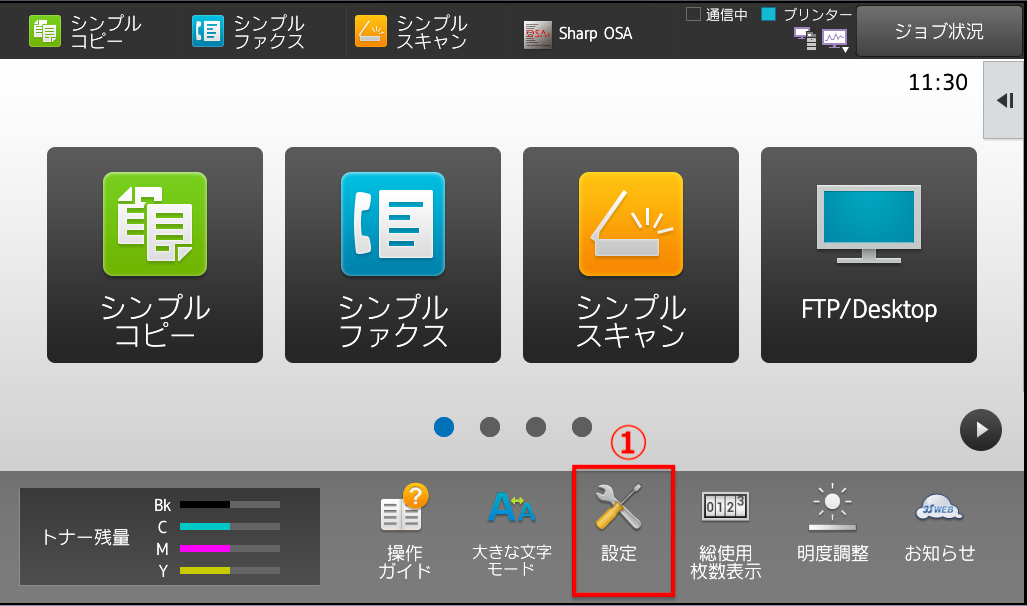
①:複合機本体の操作画面下にある「設定」をタッチします。
【STEP2】ステータスを表示
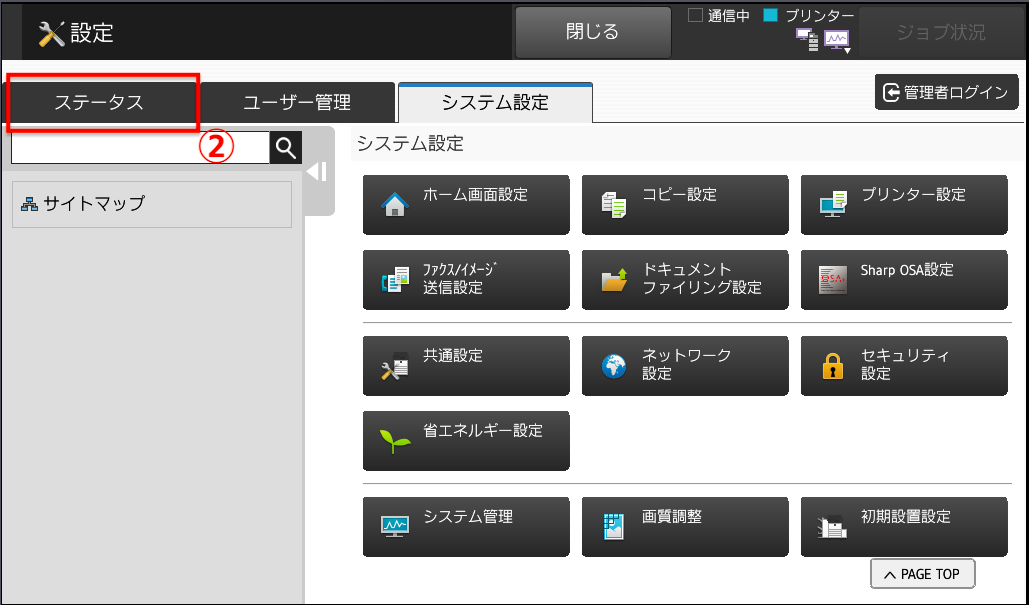
②:画面左上の「ステータス」をタッチします。
【STEP3】ネットワークステータスの表示
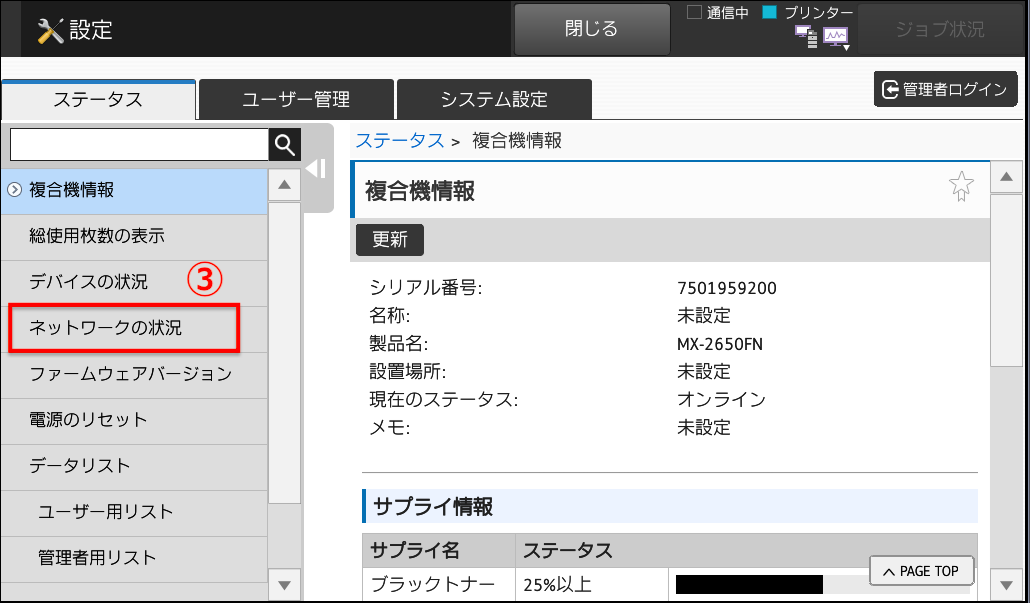
③:開いた項目の「ネットワークの状況」をタッチします。
【STEP4】IPアドレスの表示
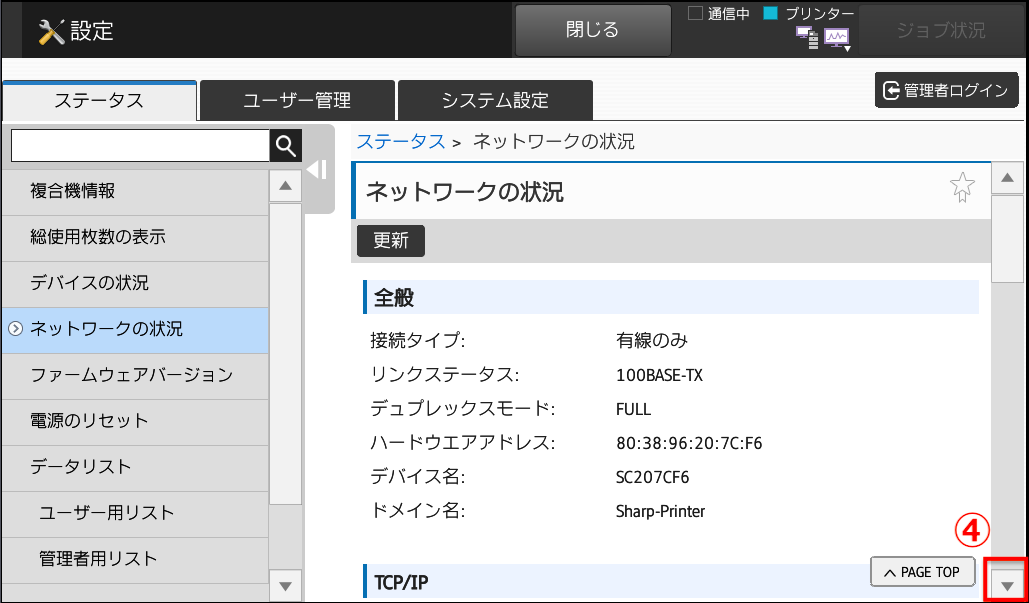
④:「ネットワークの状況」が開きます。画面右の下向きの矢印をタッチして、画面を下へスクロールしてください。
【STEP4】IPアドレスの表示
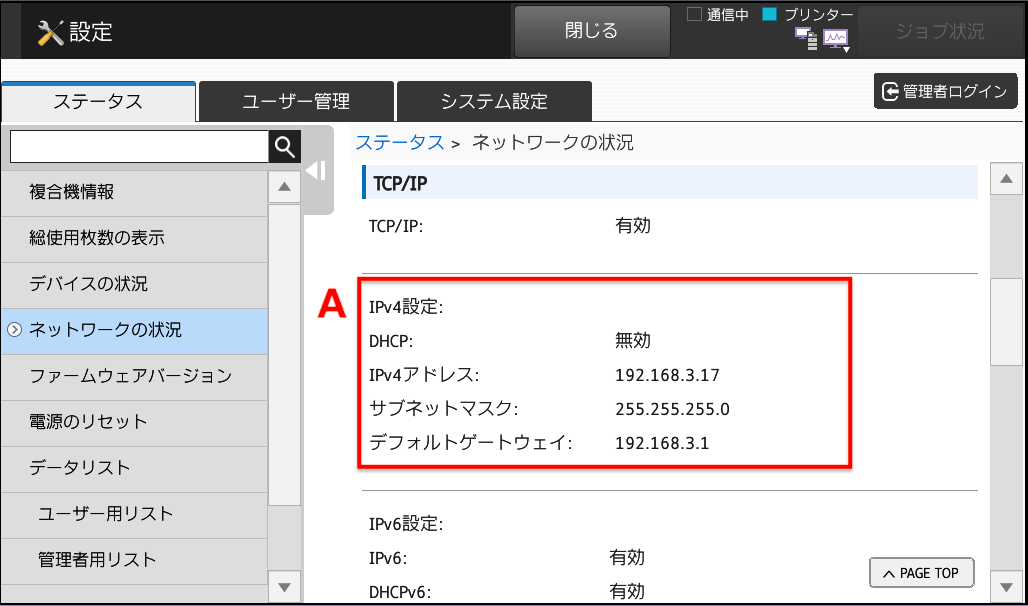
A:IPアドレスとネットワーク情報が表示されます。