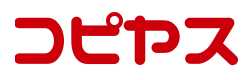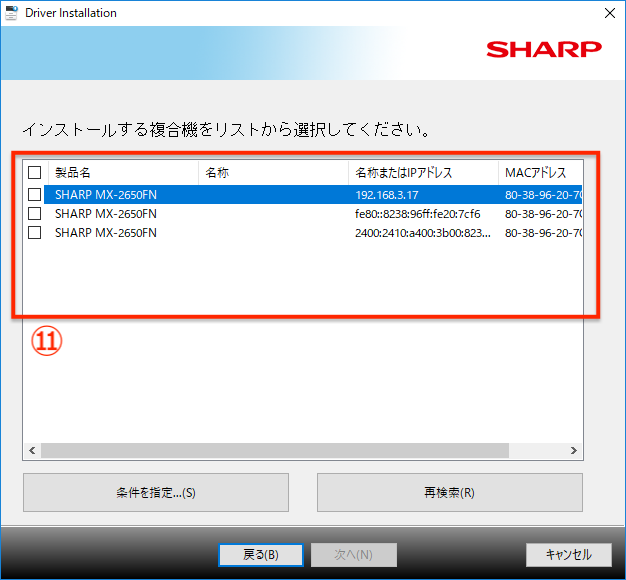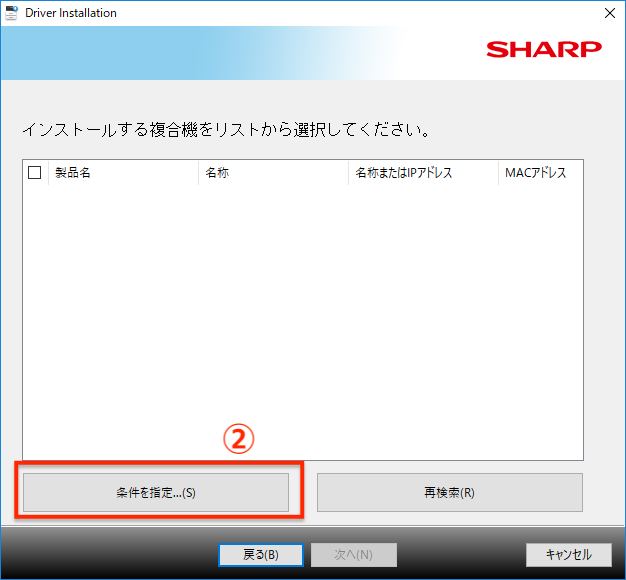MX-2650FN−プリンタドライバ設定方法【Windows】
| 対象機種 | SHARP MX-2650FN、MX-3150FN、MX-3650FN、MX-4150FN、MX-5150FN、MX-6150FN、MX-4170FN、MX-5170FN、MX-6170FN、MX-2650FV、MX-3150FV、MX-3650FV、MX-4150FV、MX-5150FV、MX-6150FV、MX-4170FV、MX-5170FV、MX-6170FV |
| 必要なソフトウェア | プリンタドライバ(SPDL2-c/SPDL2/PS/PPDドライバー ) |
| 使用OS | Windows10 |
| 使用ブラウザ | Google Chrome |
| 準備するもの | 複合機のIPアドレス(場合により必要) |
| 説明環境 |
|
プリンタードライバーのダウンロード方法
【STEP1】プリンタドライバをダウンロードする
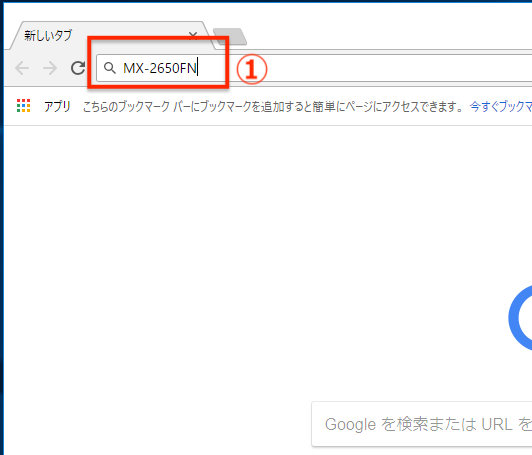
①:インターネットで複合機の機種名を検索してください。このページではGoogle Chromeを使用してドライバのダウンロードを行います。
ここでは、SHARP MX-2650FNでプリンタードライバーの設定を行います。
【STEP1】プリンタドライバをダウンロードする
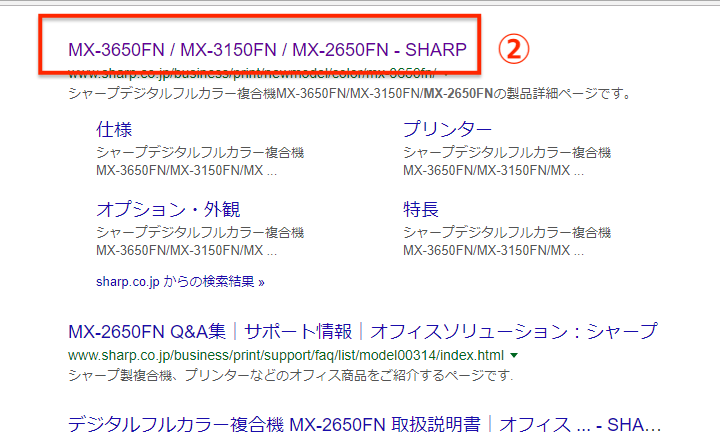
②:検索結果でメーカーの製品ページをクリックします。
【STEP1】プリンタドライバをダウンロードする
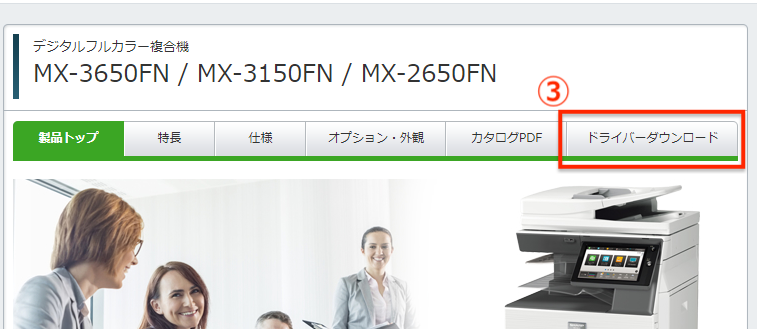
③:製品ページが表示されたら、赤枠内の「ドライバーダウンロード」をクリックします。
【STEP1】プリンタドライバをダウンロードする
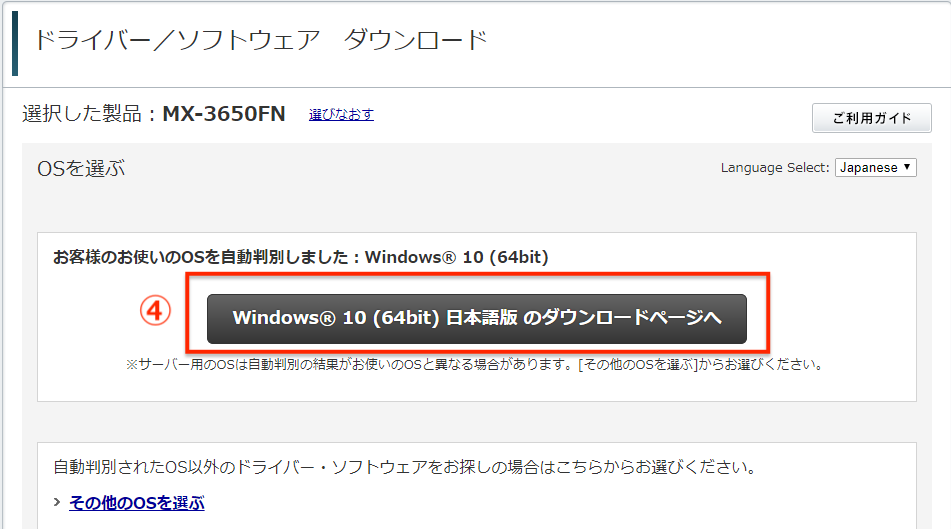
④:OS自動判別機能により、ご使用中のパソコンOSが認識されると、上画像の画面に自動的に切り替わります。表示されたら、赤枠内の「ドライバーダウンロードページへ」をクリックします。
自動判別機能が働かない場合はこちら
【STEP1】プリンタドライバをダウンロードする
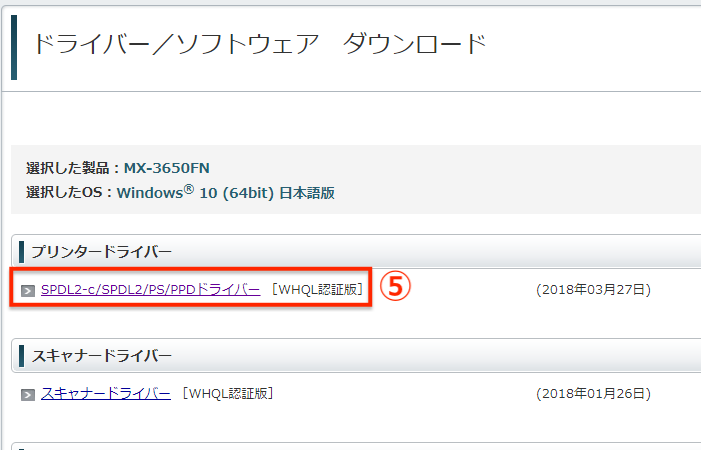
⑤:お使いの複合機で使用可能なドライバの一覧が表示されます。プリンタードライバーの項目赤枠内の「SPDL2-c/SPDL2/PS/PPDドライバー」をクリックします。
【STEP1】プリンタドライバをダウンロードする
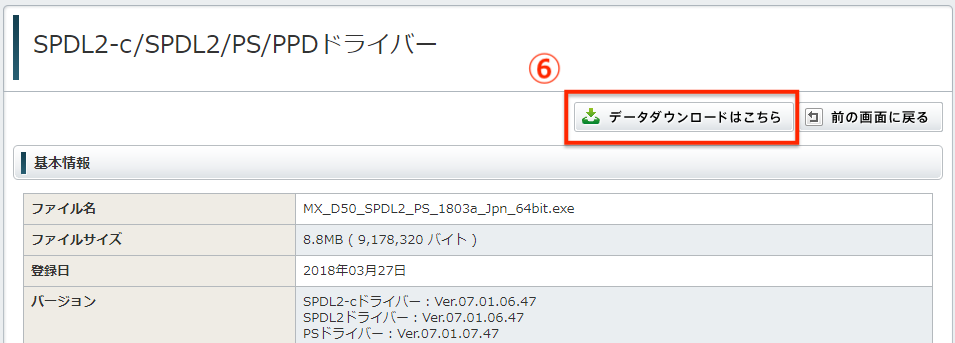
⑥:プリンタードライバーのダウンロードページが表示されます。赤枠内の「データダウンロードはこちら」をクリックします。画面が下へとスクロールします。
【STEP1】プリンタドライバをダウンロードする
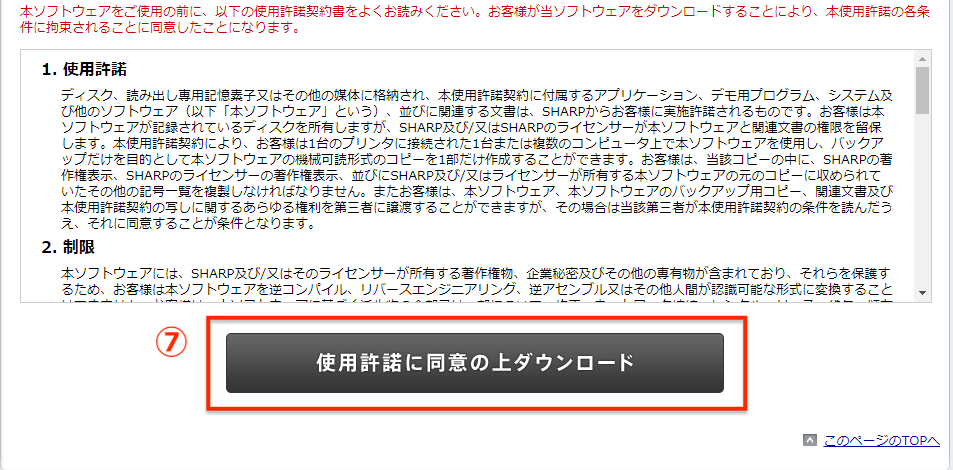
⑦:画面が下へスクロールすると、ドライバーのダウンロードリンクが表示されます。赤枠内の「使用許諾に同意の上ダウンロード」をクリックします。
【STEP1】プリンタドライバをダウンロードする
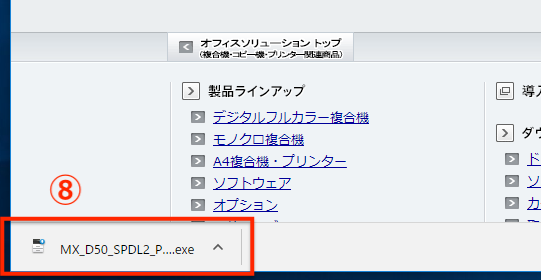
⑧:「使用許諾に同意の上ダウンロード」をクリックすると、ドライバーのダウンロードが開始されます。Google Chromeでは、画面左下にダウンロードしたファイルが表示されます。これでダウンロードは完了です。
続いて、赤枠内のダウンロードしたファイルをクリックし、プリンタードライバーのインストールを開始します。
POINT:お使いのブラウザによりダウンロードしたファイルの表示方法が変わります。
プリンタードライバーのインストール方法
【STEP2】プリンタードライバーのインストール
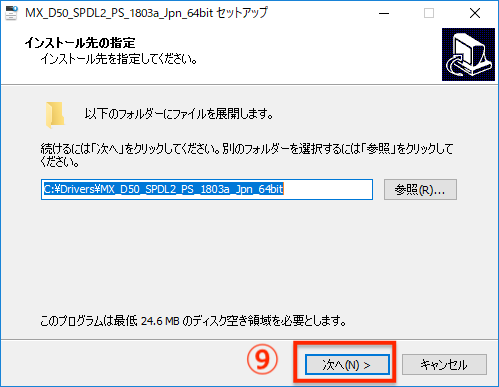
⑨:先程ダウンロードしたファイルをクリックするとドライバーのセットアップが自動的に開始し、上記の画面が表示されます。この画面では、ドライバーの保存場所を選択することができます。特に指定や管理をしていない場合は、そのまま画面下の「次へ」をクリックしてください。
POINT;ドライバのセットアップが開始する前に、パソコンのセキュリティ警告が表示されます。「はい」・「許可する」などを選んで、セットアップを開始してください。
プリンタードライバーのセットアップ
【STEP3】プリンタードライバーのセットアップ

ダウンロードしたファイルの解凍が終わると、プリンタードライバーのセットアップが開始されます。この画面では、印刷をする複合機の情報をパソコンに登録をします。
⑩:Windows用のドライバーのみをセットアップする場合は「クイックインストール」をクリックしてください。
POINT:Windows用のドライバーの他に、PSドライバやPPDドライバを使用したい場合は「標準インストール」を選択します。
【STEP3】プリンタードライバーのセットアップ
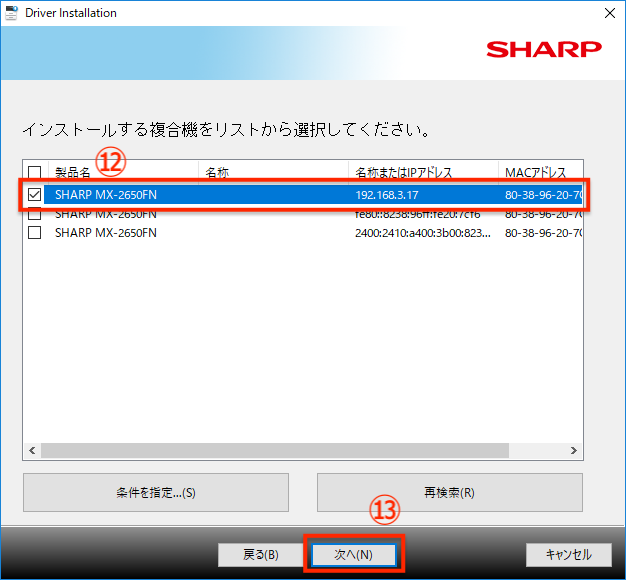
⑫:使用する複合機にチェックを入れ、選択します。ここではIPアドレスを使用します。
⑬:選択したら、画面下の「次へ」をクリックします。
【STEP3】プリンタードライバーのセットアップ

⑭:「オプション自動設定を行う」にチェックを入れます。
⑮:選択したら、画面下の「次へ」をクリックします。
【STEP3】プリンタードライバーのセットアップ
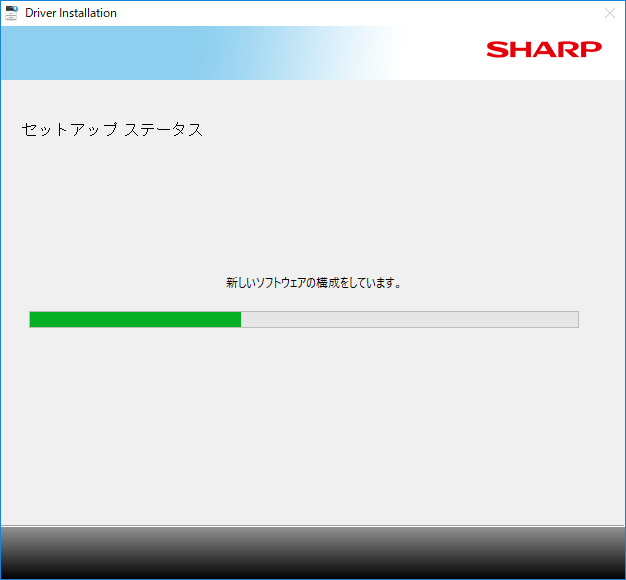
プリンタードライバーのセットアップが開始されます。
【STEP3】プリンタードライバーのセットアップ
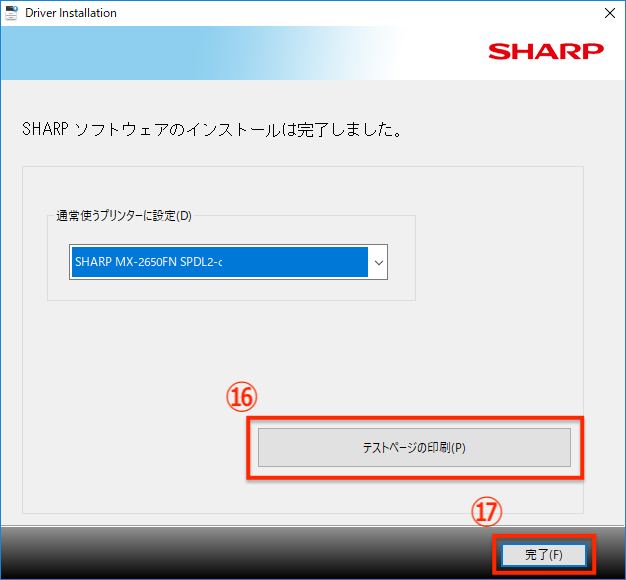
⑯:「テストページの印刷」をクリックし、テストページが印刷されることを確認します。
⑰:テストページが印刷されたら、プリンタードライバーの設定は完了です。画面下の「完了」をクリックし、インストラーを終了します。
トラブル対処
OS自動判別が動かないとき
【トラブル対処】OS自動判別機能が動かないとき
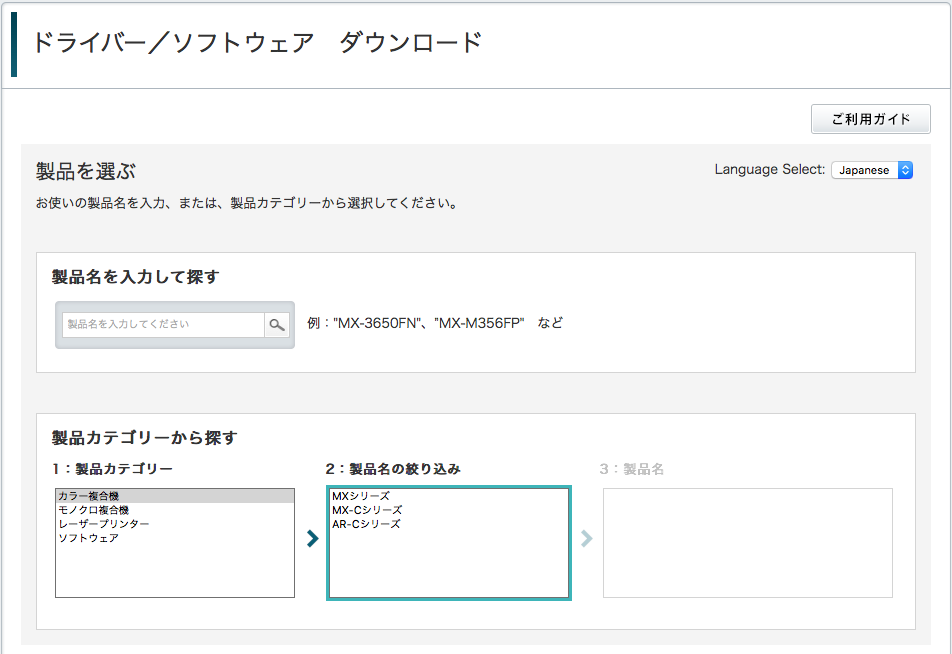
アクセスしたリンクによっては、機種の選択が必要な場合があります。次のどちらかの手順で機種を選択してください。
【トラブル対処】OS自動検知機能が動かないとき
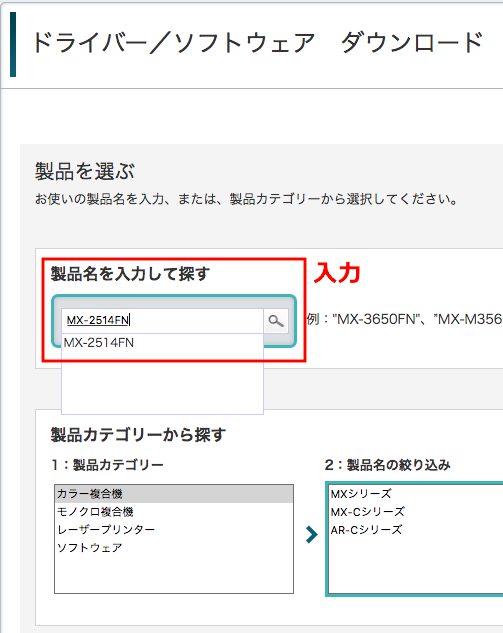
「製品名を入力して探す」の検索欄に、ドライバーをダウンロードする機種名を入力してください。入力完了後、検索をすると、OS自動検知が行われます。
OS自動判別が行われたら、通常に手順に戻ります。手順に戻る
【トラブル対処】OS自動判別機能が動かないとき
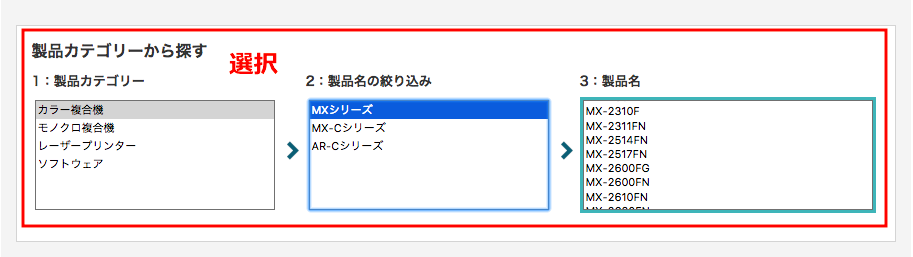
「製品カテゴリーから探す」から機種を選択できます。1〜3の項目を順に選択してください。選択が終わると、OS自動判別が行われます。
OS自動判別が行われたら、通常に手順に戻ります。手順に戻る
複合機の自動検出に失敗したとき
【トラブル対処】複合機の自動検出に失敗したとき
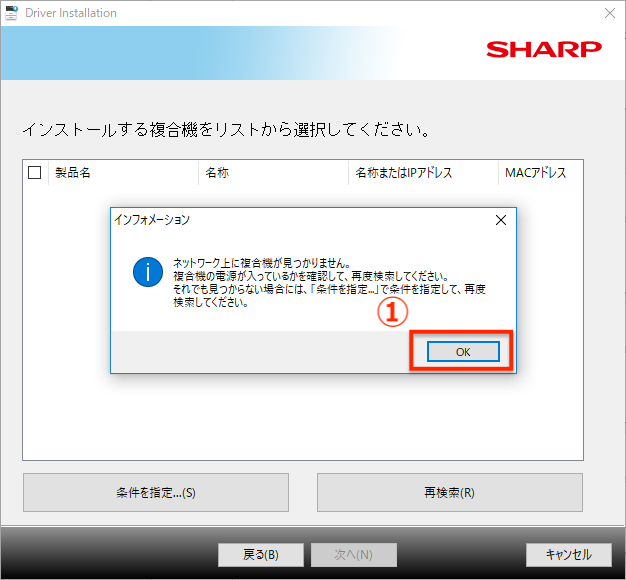
赤線のように、ネットワークの状態や、パソコンのセキュリティレベルによって、ネットワーク上の複合機の検出に失敗する場合があります。その場合は、以下の手順で複合機のIPアドレスを指定して複合機を検出できます。
①:画面中央に表示された警告窓の「OK」をクリックします。
複合機のIPアドレスの調べ方はこちら