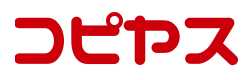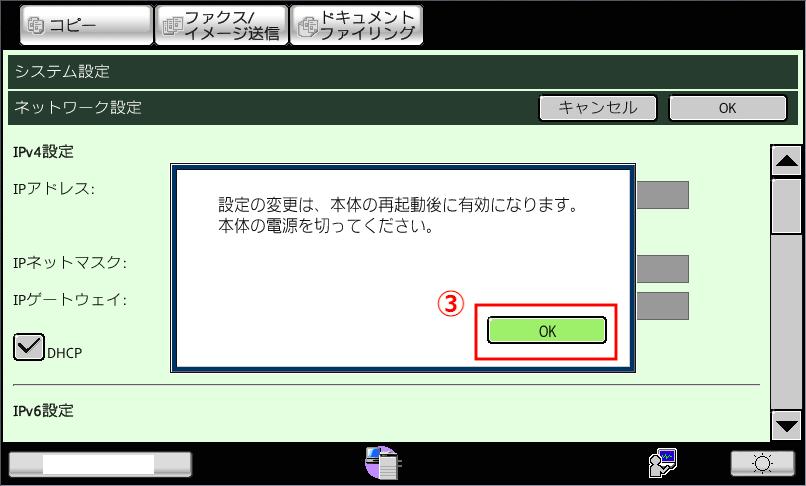MX-2517FN-IPアドレスの設定、確認方法
| 対象機種 | SHARP MX-2517FN、MX-3117FN |
| 必要なソフトウェア | なし |
| 対象OS | Windows10 |
| 準備するもの | 複合機の管理者パスワード |
複合機のIPアドレスを設定する
複合機のネットワーク設定の表示
【STEP1】LANケーブルをつなげる

お使いのネットワークルーターと、複合機の背面にあるLANポートをLANケーブルでつなげ、複合機の電源を入れます。
【STEP2】「システム設定」の表示

コピー機本体の操作画面上右側にある「システム設定」をタッチします
【STEP3】管理者モードでログイン
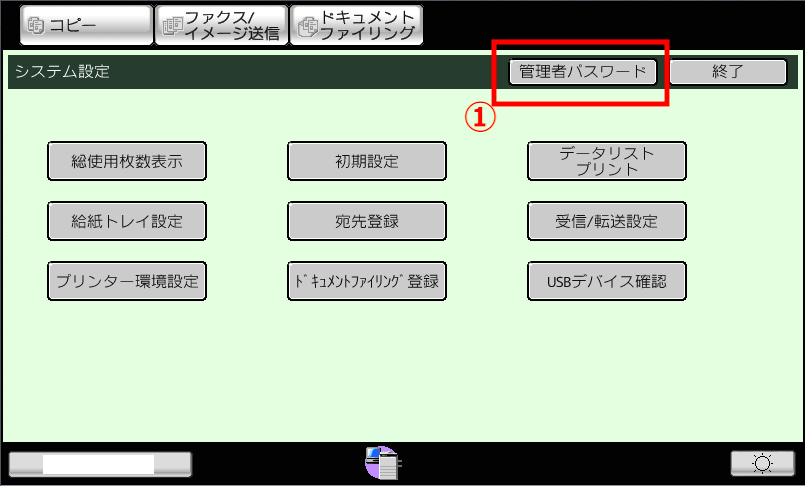
①:表示された画面上部の「管理者パスワード」をタッチします
【STEP3】管理者モードでログイン
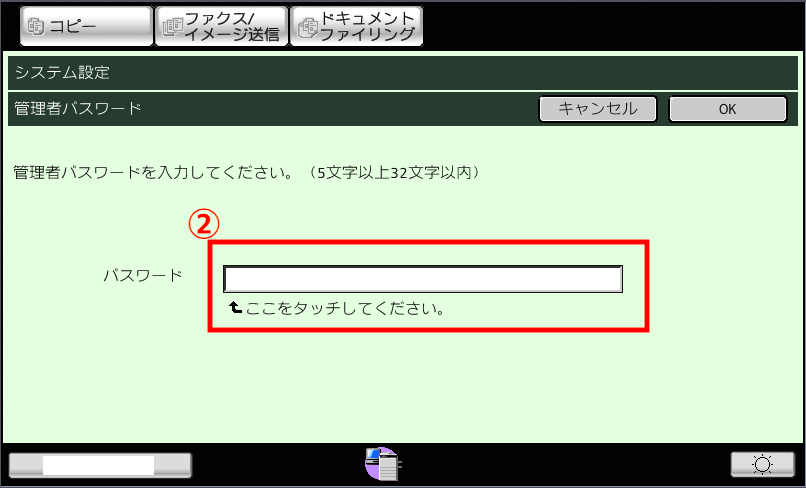
②:表示された画面上部の白い枠をタッチします
【STEP3】管理者モードでログイン

③:キーボードの画面が表示されたら複合機の管理者パスワードを入力します
④:入力が終わりましたら、画面右上の「OK」をタッチします
【STEP3】管理者モードでログイン
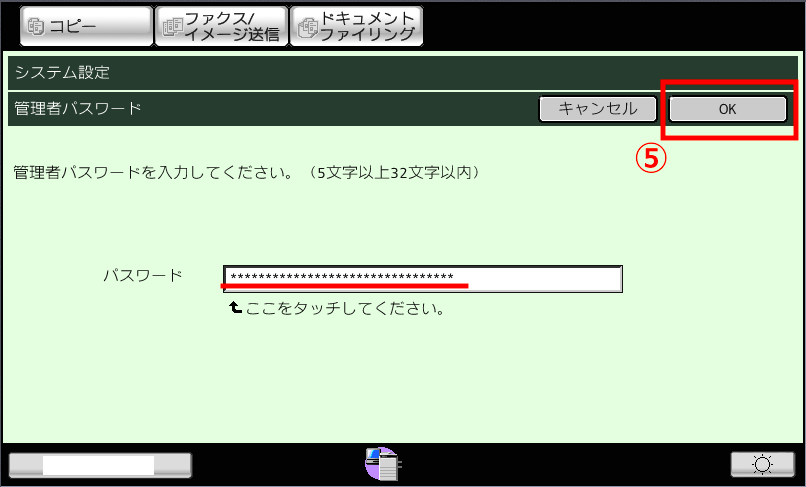
⑤:ひとつ前の画面に戻ります。先程空だった白い枠の中にアスタリスク(米印)が表示されましたら画面右上の「OK」をタッチします
【STEP4】「ネットワーク設定」の表示
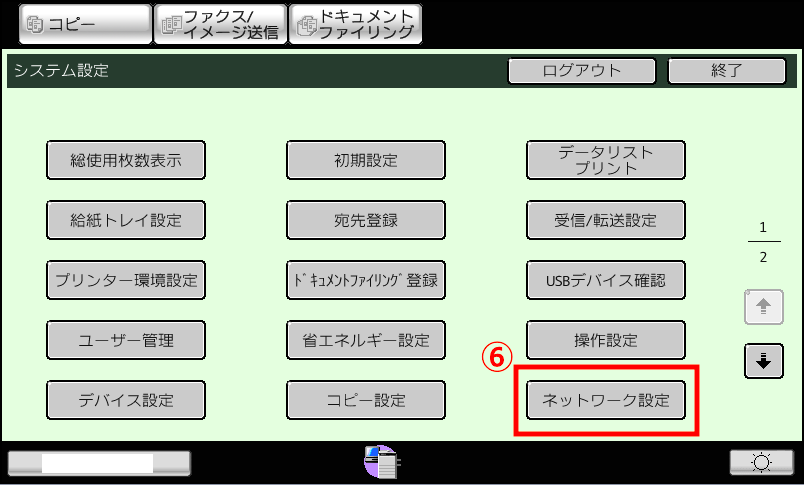
⑥:「システム設定」の最初の画面に戻りますが、管理者モードでログインする前と違い、項目が増えます。表示された項目の右下にある「ネットワーク設定」をタッチします
IPアドレスを自動取得で設定する(DHCP)
【STEP1】DHCPを有効にする
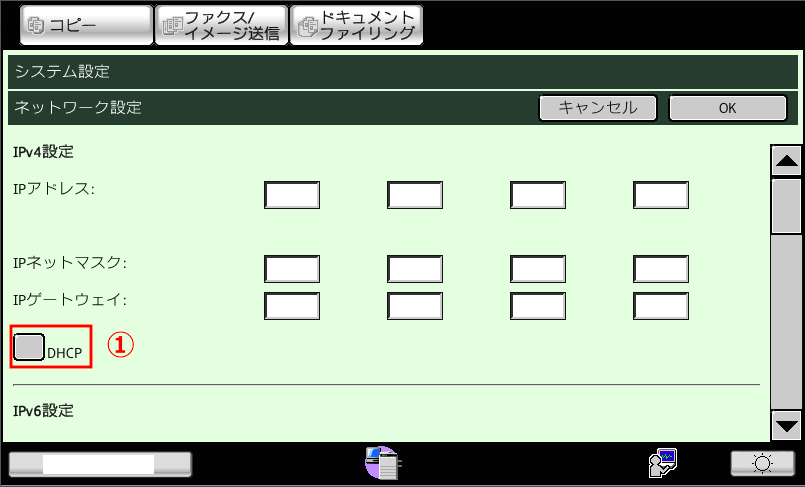
この方法では、複合機のIPアドレスをルーターから自動的に取得します。IPアドレスやネットワークがわからないときは、「DHCP」設定で行ってください。
①:「ネットワーク設定」の画面が開きます。自動取得(DHCP)でIPアドレスを取得する場合は、画面下「DHCP」をタッチします。複合機にルーターから自動でIPアドレスが割り振られます。
【STEP1】DHCPを有効にする

②:「DHCP」をタッチし、左側にチェックマークが入ったら、画面右上の「OK」をタッチします。
IPアドレスを手動で割り振る
【STEP1】IPアドレス入力
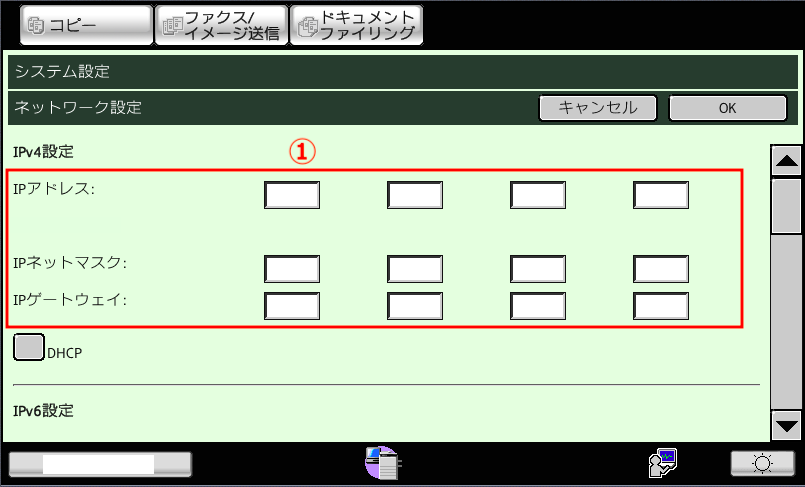
この方法では、複合機のIPアドレスを手動で設定します。
①:「ネットワーク設定」の画面が開きます。赤枠内の入力欄に「IPアドレス」「IPネットマスク」「IPゲートウェイ」を入力します。
POINT:この方法は、ネットワーク管理者が行ってください。
POINT:「DHCP」にチェックが入っている場合、IPアドレスの入力ができません。チェックを外してください。
【STEP1】IPアドレス入力
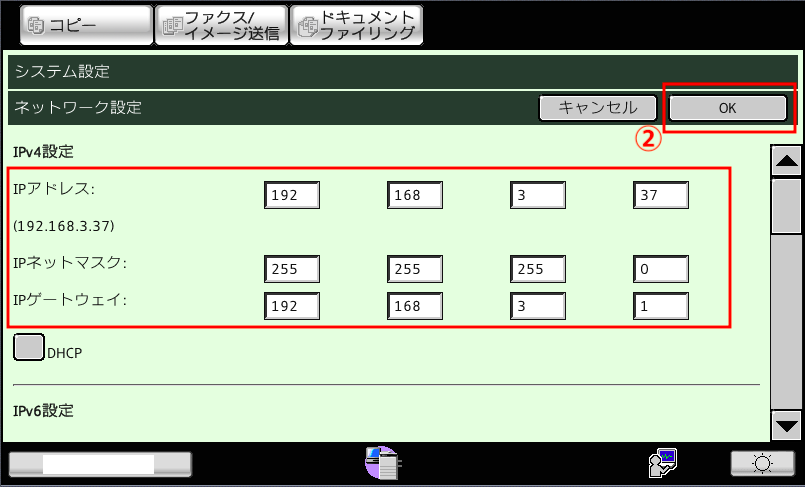
②:赤枠内の入力が終わったら、画面右上の「OK」をタッチします。
複合機を再起動する
【STEP5】複合機を再起動する

④:複合機本体操作パネルの電源ボタンを押して、電源を切ります。
【STEP5】複合機を再起動する

⑤:複合機の電源が切れた事を確認し、複合機本体のフロントパネルを開きます。左下の「MAIN POWER」とかかれた主電源スイッチを切ります。
10秒ほど待ってから、逆の手順で複合機の電源を入れます。複合機が立ち上がれば再起動は完了です。
再起動後、ルーターからIPアドレスが割り振られます。割り振られたIPアドレスの確認はこちら
POINT:IPアドレスを設定では必ず複合機を再起動する必要があります。再起動をしないと設定は有効になりません。
POINT:再起動は、複合機の主電源スイッチの入り切りで行われます。
複合機のIPアドレスを確認する
複合機の操作画面から確認する
【STEP1】「システム設定」の表示

コピー機本体の操作画面上右側にある「システム設定」ボタンを押します。
【STEP2】管理者モードでログイン
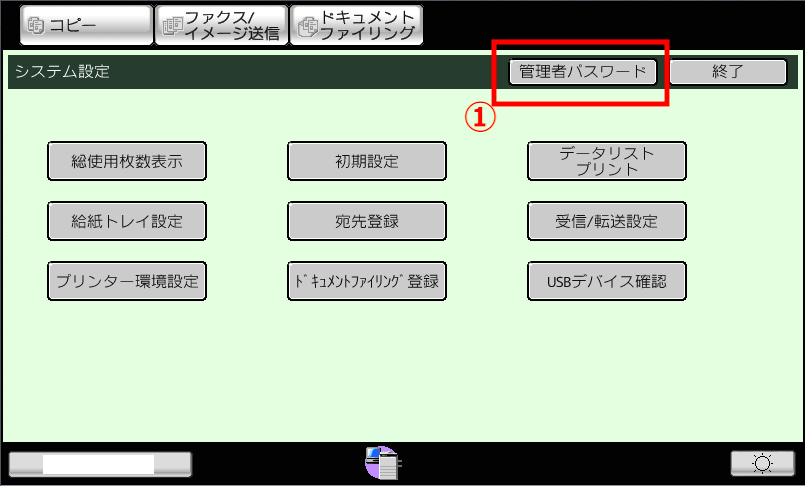
①:表示された画面上部の「管理者パスワード」をタッチします
【STEP2】管理者モードでログイン
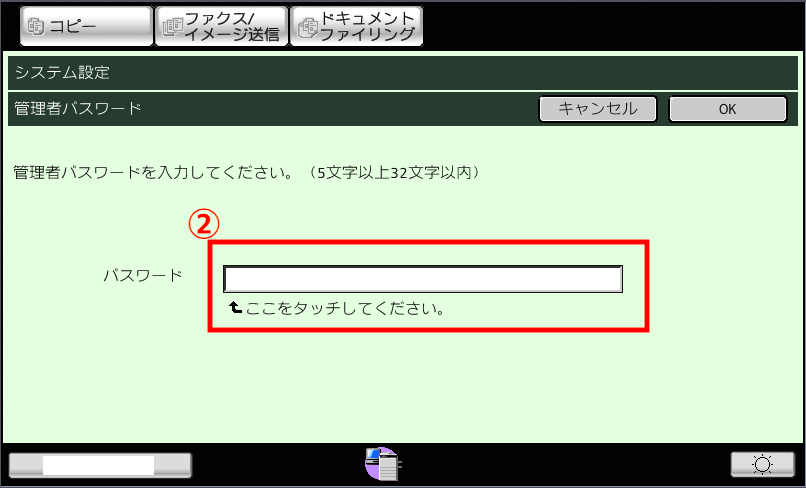
②:表示された画面上部の白い枠をタッチします
【STEP2】管理者モードでログイン

③:キーボードの画面が表示されたら複合機の管理者パスワードを入力します
④:入力が終わりましたら、画面右上の「OK」をタッチします
【STEP2】管理者モードでログイン
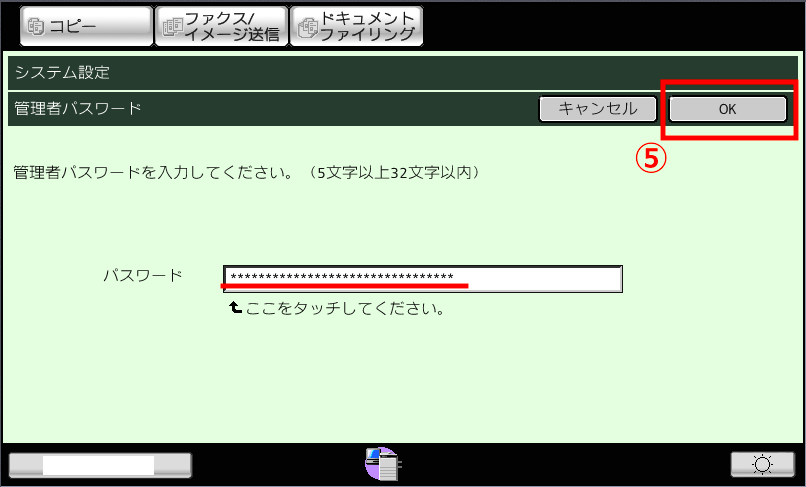
⑤:ひとつ前の画面に戻ります。先程空だった白い枠の中にアスタリスク(米印)が表示されましたら画面右上の「OK」をタッチします
【STEP2】管理者モードでログイン
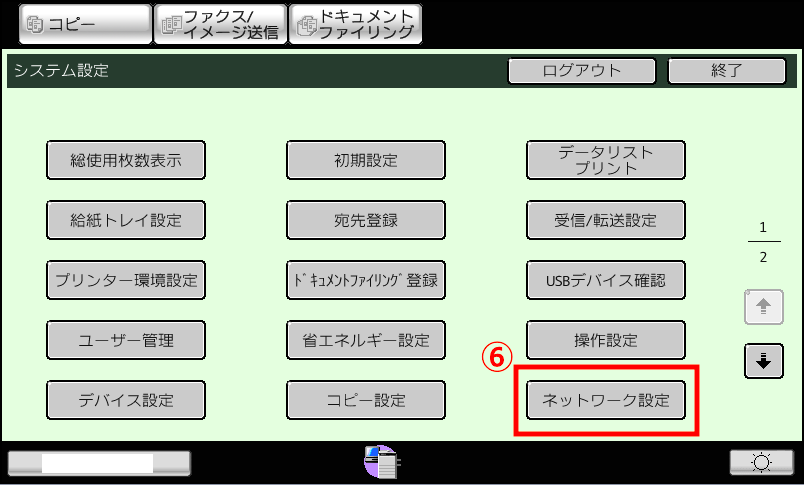
⑥:「システム設定」の最初の画面に戻りますが、管理者モードでログインする前と違い、項目が増えます。表示された項目の右下にある「ネットワーク設定」をタッチします
【STEP3】IPアドレスを確認する(DHCP設定の場合)
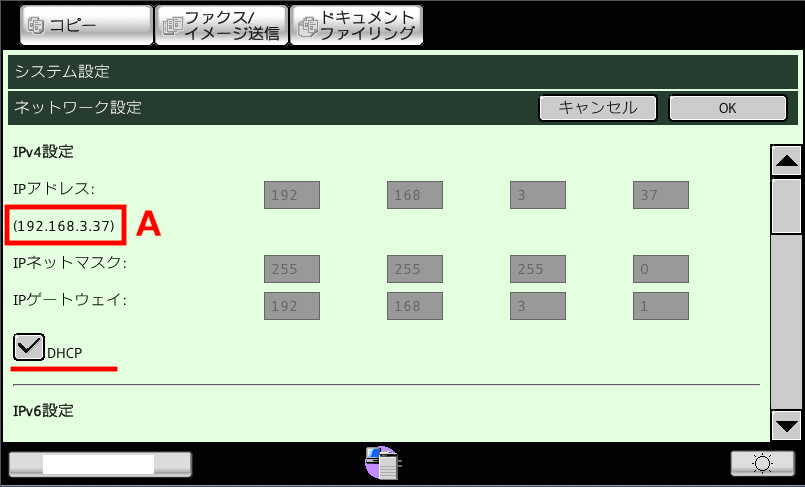
A:複合機に割り振られたIPアドレスが表示されます。赤枠【A】の中に表示された数字がこの複合機に割り振られたIPアドレスになります。この場合は、192.168.3.37がこの複合機のIPアドレスです。
POINT:画面右下のDHCPの項目にチェックが入っている場合は、複合機のIPアドレスは自動取得になっています。
【STEP3】IPアドレスを確認する(手動設定の場合)
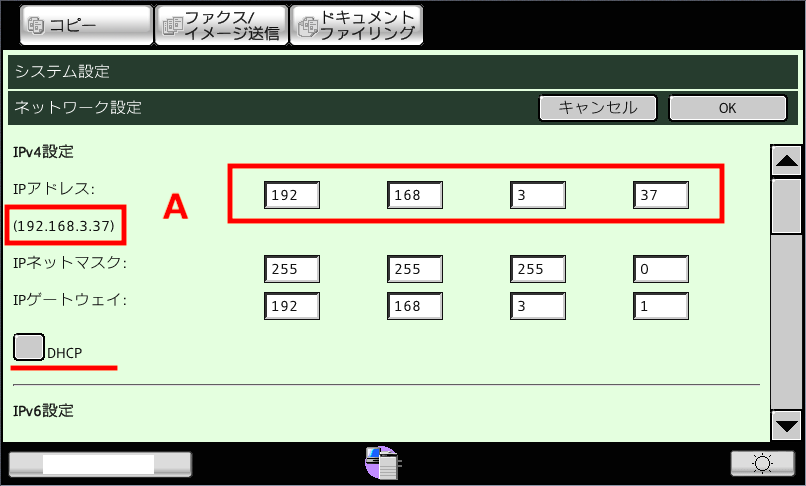
A:複合機に割り振られたIPアドレスが表示されます。赤枠【A】の中に表示された数字がこの複合機に割り振られたIPアドレスになります。この場合は、192.168.3.37がこの複合機のIPアドレスです。
POINT:画面右下のDHCPの項目にチェックが入っていない場合、複合機のIPアドレスは手動設定になっています。
【STEP4】確認が終わったら

IPアドレスの確認が終わりましたら、操作パネルの「リセットボタン」を押して、「システム設定」の画面を終了します。
POINT:確認が終わったら、必ずリセットボタンを押して「システム設定」の画面を終了してください。不意な操作によりIPアドレスが書き換えられてしまい、プリンタやその他の機能が正常に動作できなくなる恐れがあります。
パソコンから確認する方法(Windows)
【STEP1】「スタートメニュー」の表示
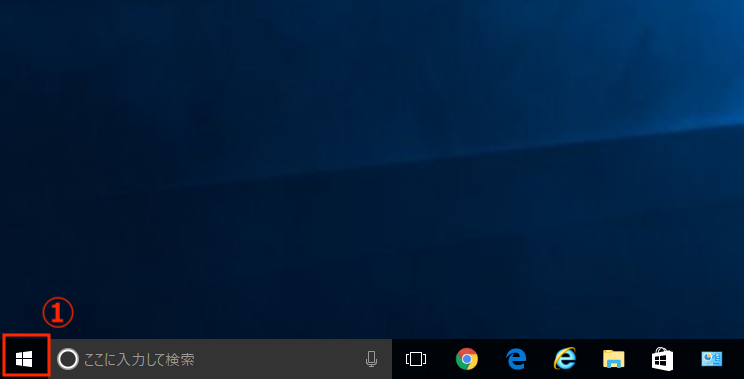
①:Windowsデスクトップ画面の左下にあるWindowsアイコンをクリックし、「スタートメニュー」を表示します
【STEP2】「コントロールパネル」の表示
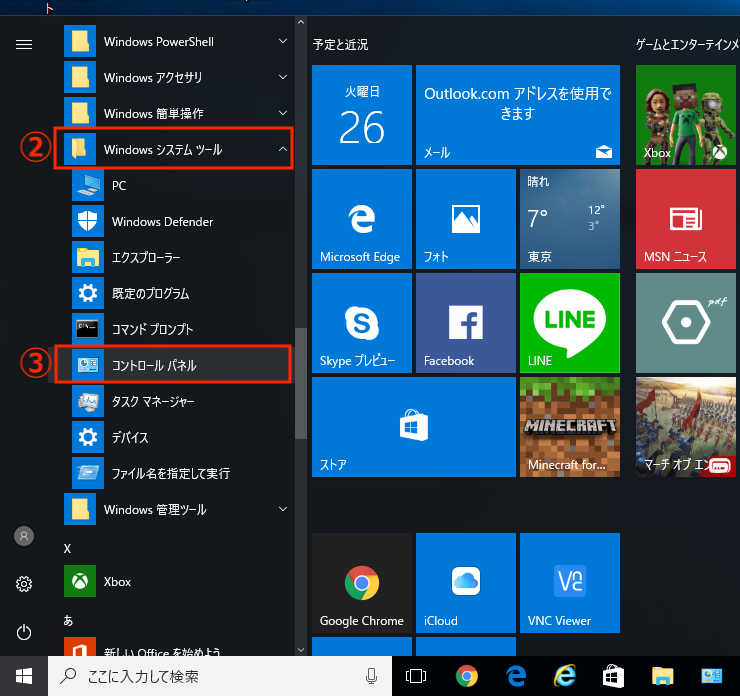
②:スタートメニューの中から、Windowsシステムツールをクリックして開きます
③:表示された項目の中から、「コントロールパネル」をクリックして開きます
【STEP3】「デバイスとプリンター」の表示
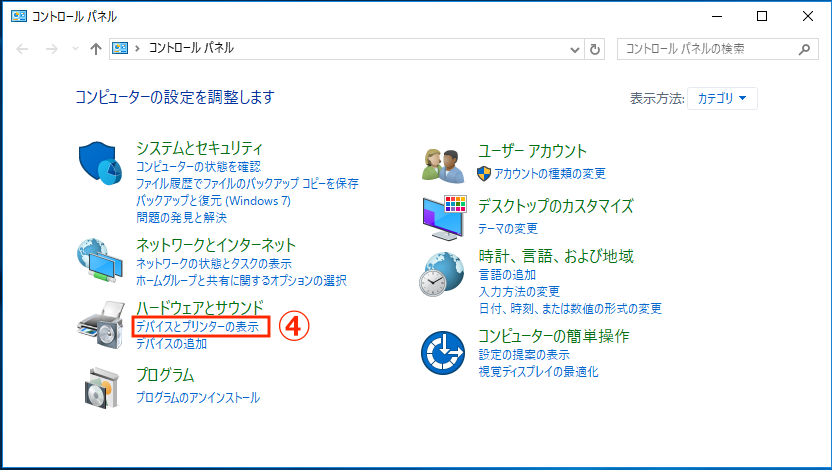
④:Windowsのコントロールパネルが表示されましたら、ハードウェアとサウンド項目の「デバイスとプリンターの表示」をクリックして開きます
【STEP4】「プリンタのプロパティ」の表示
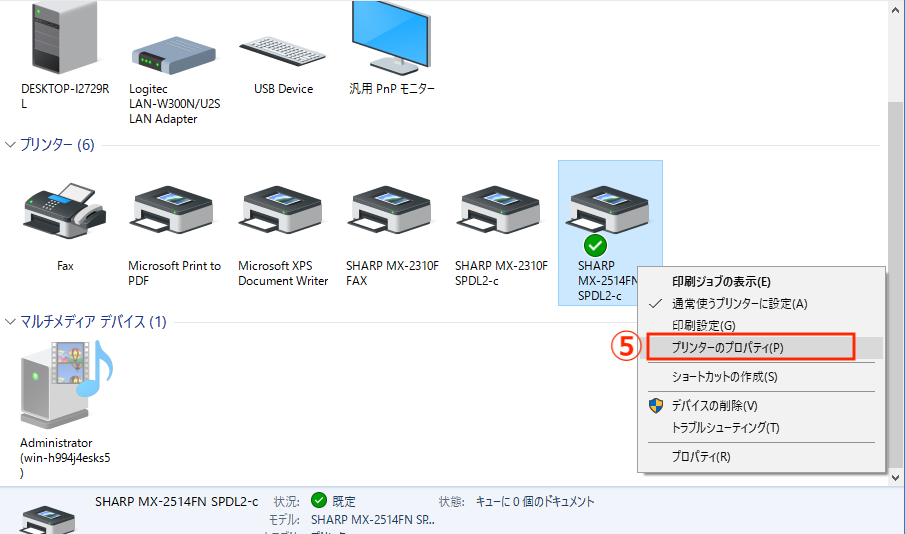
⑤:現在Windowsにインストールされているプリンタドライバの一覧が表示されます。該当複合機のドライバアイコンにマウスカーソルを合わせ、右クリックをクリックします。表示された項目の「プリンタのプロパティ」をクリックします
POINT:必ずSPDL2-cと表示されたドライバを選んでください
【STEP5】「ポート」の表示
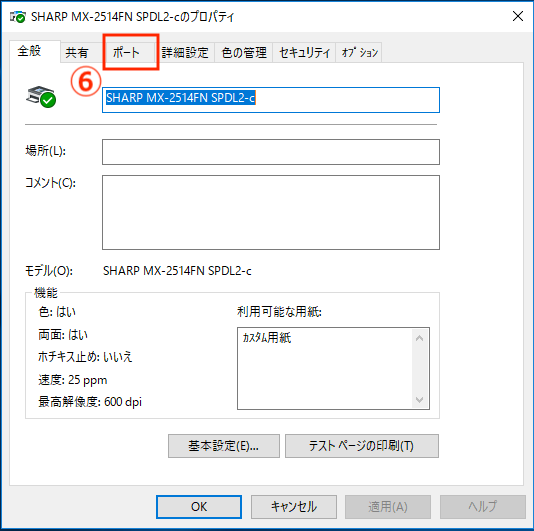
⑥:選択した複合機のプリンタドライバのプロパティ画面が表示されます。
画面上部の「ポート」タブをクリックします。
【STEP6】「IPアドレス」の表示
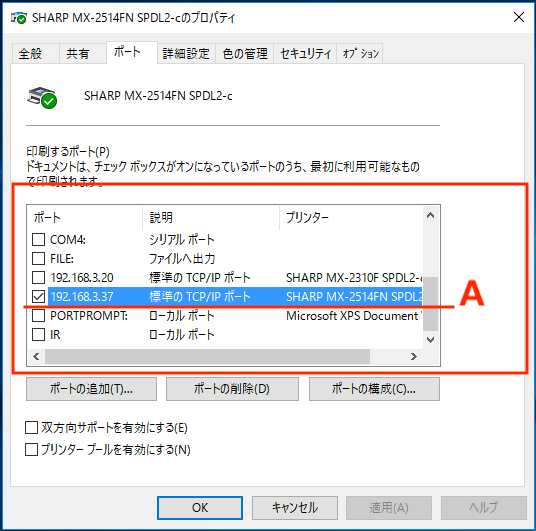
A:複合機に割り振られたIPアドレスが表示されます。赤枠の中に表示されたチェックが入っている項目がこの複合機に割り振られたIPアドレスになります。この場合は、192.168.3.37がこの複合機のIPアドレスです。
【STEP7】プロパティを閉じる
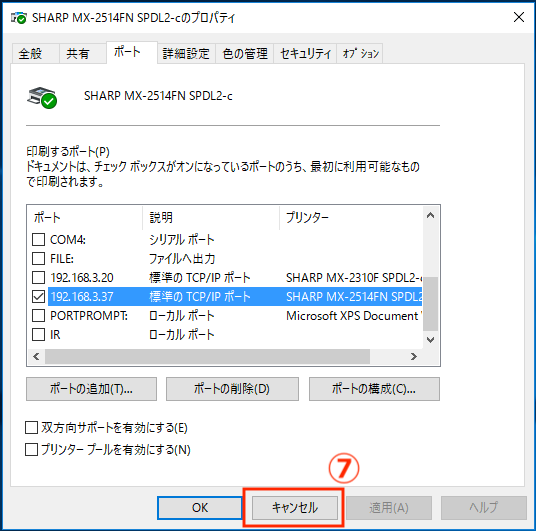
⑦:IPアドレスの確認が終わりましたら、画面下の「キャンセル」をクリックして、「プリンタのプロパティ」の画面を閉じます。
POINT:確認が終わったら、必ずキャンセルをクリックして「プリンタのプロパティ」の画面を閉じてください。不意な操作によりIPアドレスが書き換えられてしまい、プリンタやその他の機能が正常に動作できなくなる恐れがありますので「OK」はクリックしないでください。。
パソコンから確認する方法(MacOS)
【STEP1】「このMacについて」の表示
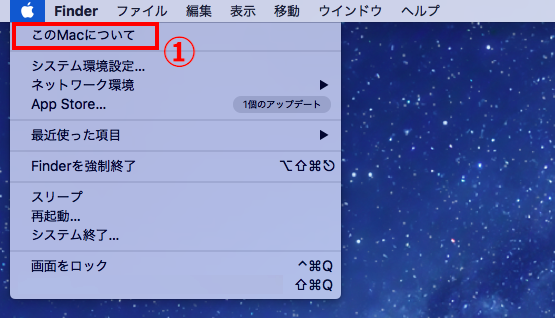
①:MacOSデスクトップ画面の左上にあるアップルアイコンをクリックし、表示された項目の「このMacについて」をクリックします
【STEP2】「システムレポート」の表示
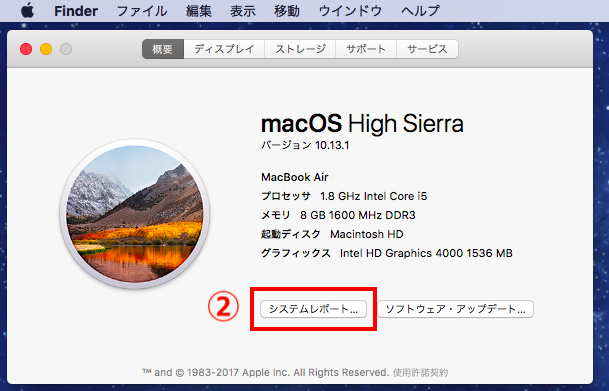
②:表示された画面下の「システムレポート」をクリックします。
【STEP3】「システムレポート」の表示

③:システムレポート表示されたら、画面左のハードウェアの項目からプリンタをクリックします。
④:赤枠の中に、Macにインストール済みのプリンタドライバが表示されます。表示された中から、該当複合機の機種名をクリックすると、画面下にドライバの情報が表示されます。
A:複合機に割り振られたIPアドレスが表示されます。URIと表示された右側の、スラッシュで囲まれた数字がこの複合機に割り振られたのIPアドレスです。この場合は、192.168.3.37がこの複合機のIPアドレスです。