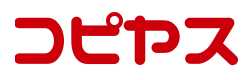MX-2640FN-IPアドレスの設定、確認方法
| 対象機種 | SHARP MX-2640FN、MX-3140FN、MX-3640FN、MX-4140FN、MX-5140FN |
| 必要なソフトウェア | なし |
| 対象OS | なし |
| 準備するもの | 複合機の管理者パスワード |
複合機のIPアドレスを設定する
複合機のネットワーク設定の表示
【STEP1】LANケーブルをつなげる

お使いのネットワークルーターと、複合機の背面にあるLANポートをLANケーブルでつなげ、複合機の電源を入れます。
【STEP2】「設定」の表示
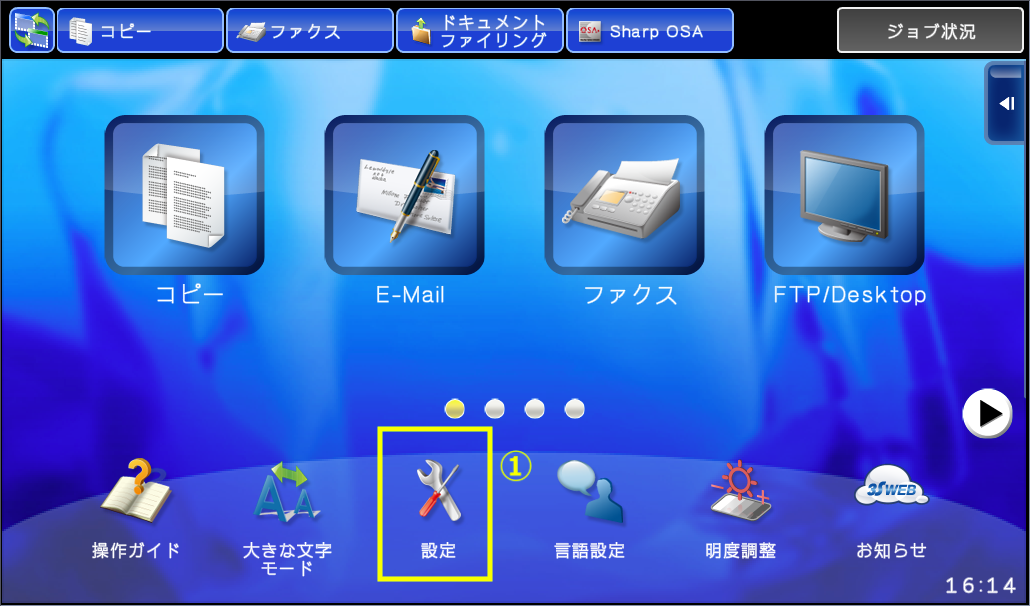
①:複合機本体の操作画面下にある「設定」をタッチします。
【STEP3】「ネットワーク設定」を表示
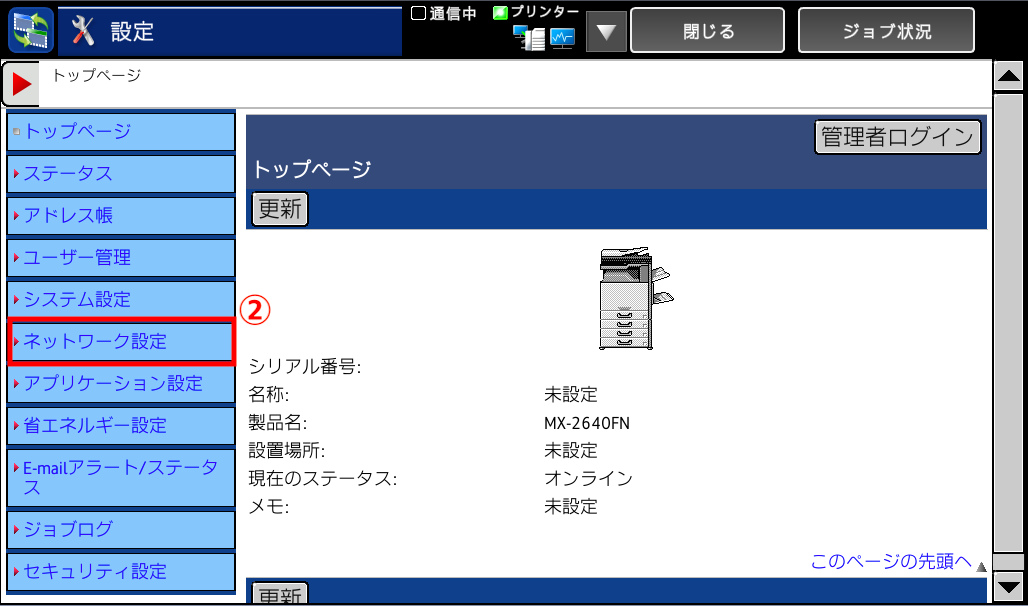
②:表示された画面右の「ネットワーク設定」をタッチします。
【STEP4】管理者モードでログイン
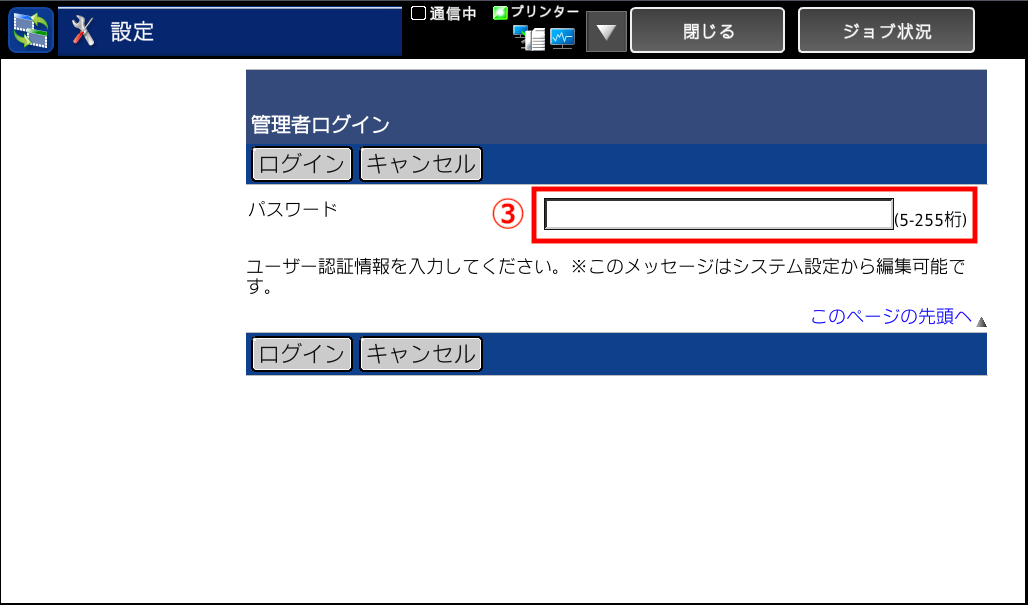
③:管理者ログイン画面が表示されます。表示された画面右の白い枠をタッチします。
【STEP4】管理者モードでログイン

④:キーボードの画面が表示されたら複合機の管理者パスワードを入力します
⑤:入力が終わりましたら、画面右上の「OK」をタッチします
【STEP4】管理者モードでログイン
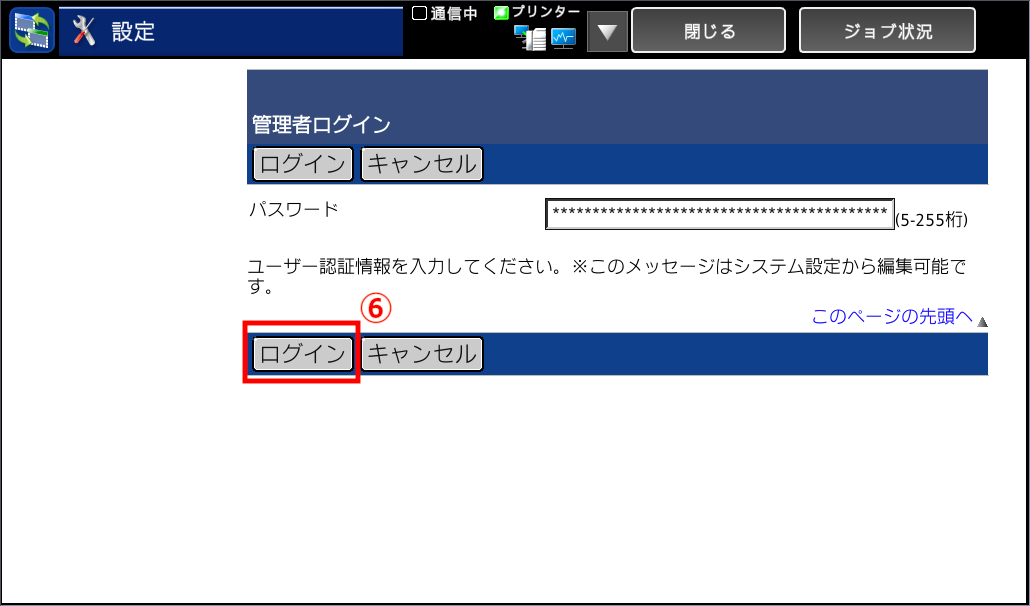
⑥:ひとつ前の画面に戻ります。先程空だった白い枠の中にアスタリスク(米印)が表示されましたら画面左下の「ログイン」をタッチします
【STEP4】「ネットワーク設定」の表示
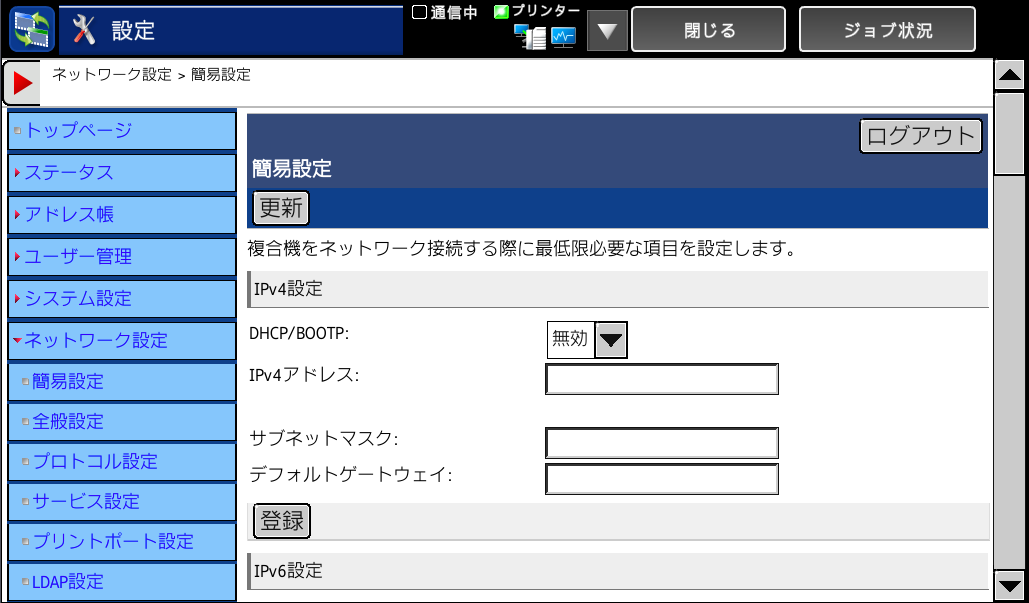
⑦:「ネットワーク設定」の画面が表示されます。続いてIPアドレスの自動取得(DHCP)設定又は手動設定を行います。
IPアドレスを自動取得で設定する(DHCP)
【STEP1】自動取得(DHCP)を有効にする
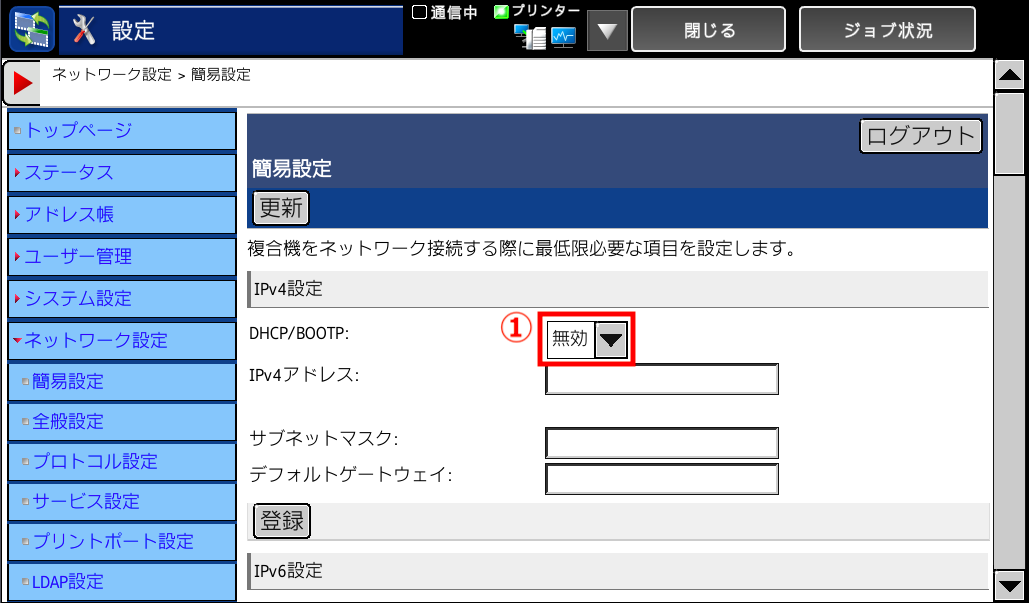
この方法では、複合機のIPアドレスをルーターから自動的に取得します。IPアドレスやネットワークがわからないときは、「DHCP」設定で行ってください。
①:先程開いた「ネットワーク設定」の画面の、「DHCP/BOOTP」の下向きの三角をタッチします。
【STEP1】自動取得(DHCP)を有効にする
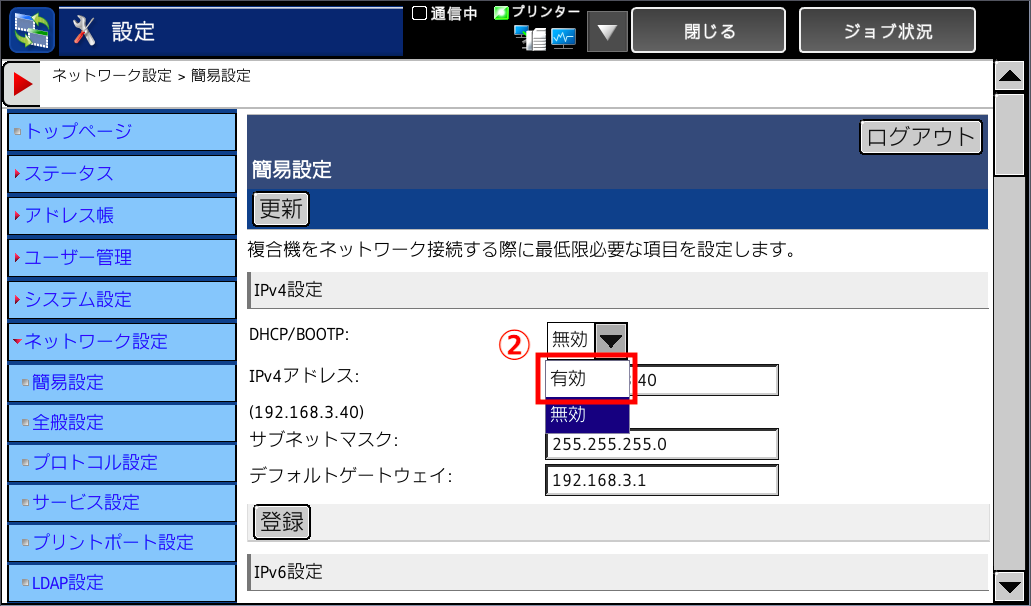
②:表示された項目の「有効」をタッチします。
【STEP1】自動取得(DHCP)を有効にする
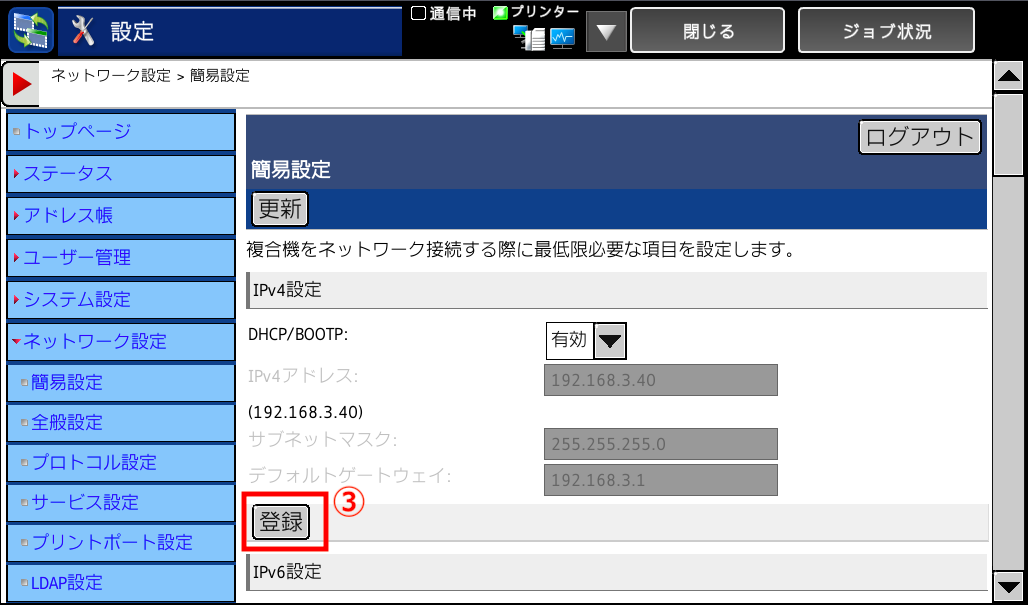
③:「DHCP/BOOTP」が無効から有効に表示がかわったら、画面下の「登録」をタッチします。
【STEP1】自動取得(DHCP)を有効にする
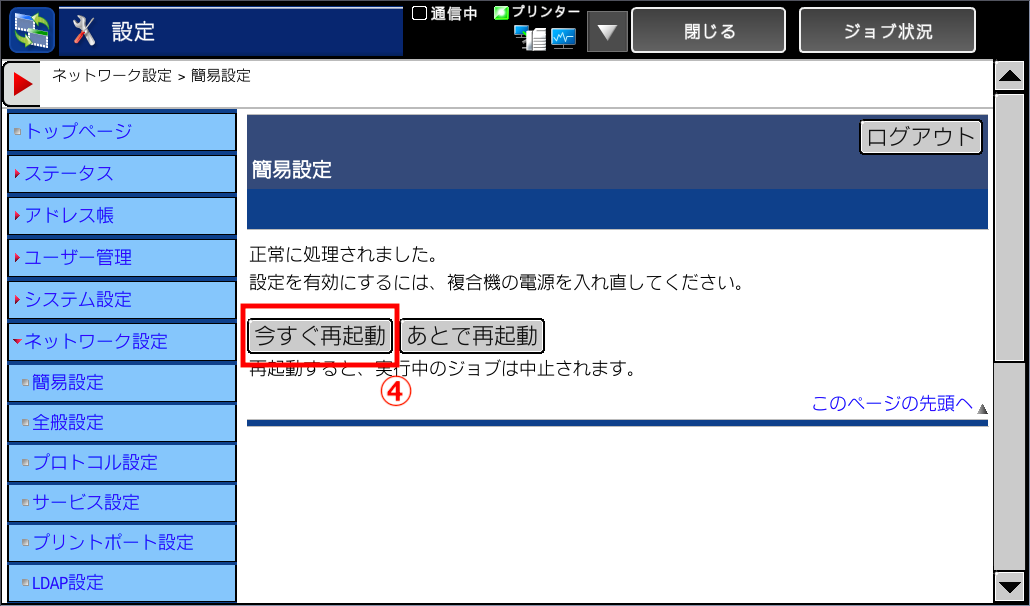
④:複合機を再起動するメッセージが表示されます。「今すぐ再起動」をタッチします。
【STEP1】自動取得(DHCP)を有効にする
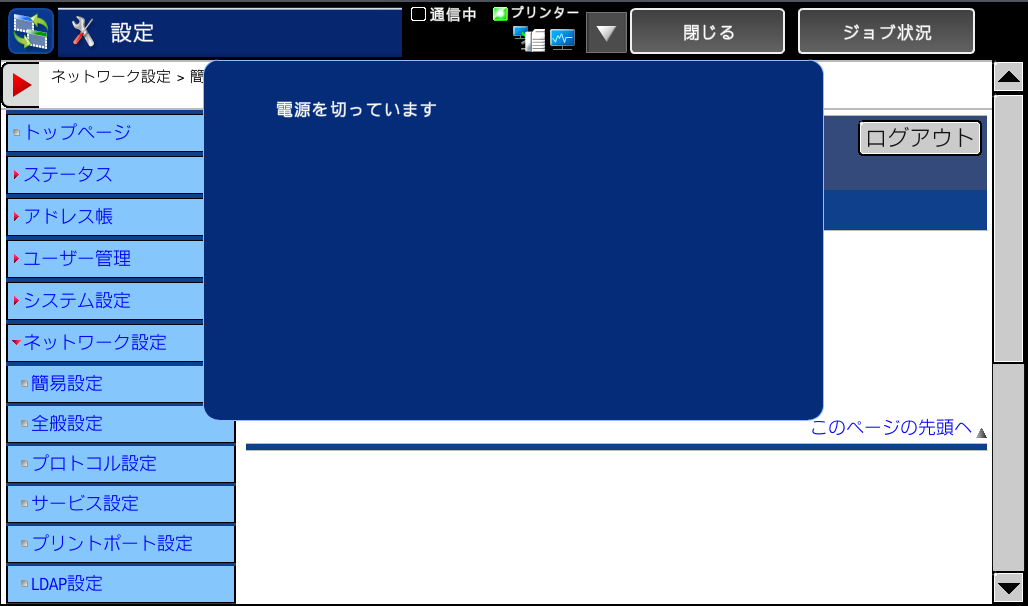
複合機の電源が一度切れ、自動的に再起動します。再起動が終わりましたら、IPアドレスの自動取得(DHCP)設定は完了です。
IPアドレスを手動で割り振る
【STEP1】IPアドレスの入力を有効にする

この方法では、複合機のIPアドレスを手動で設定します。この方法は、ネットワーク管理者が行ってください。
①:先程開いた「ネットワーク設定」の画面の、「DHCP/BOOTP」の下向きの三角をタッチします。
【STEP1】IPアドレスの入力を有効にする
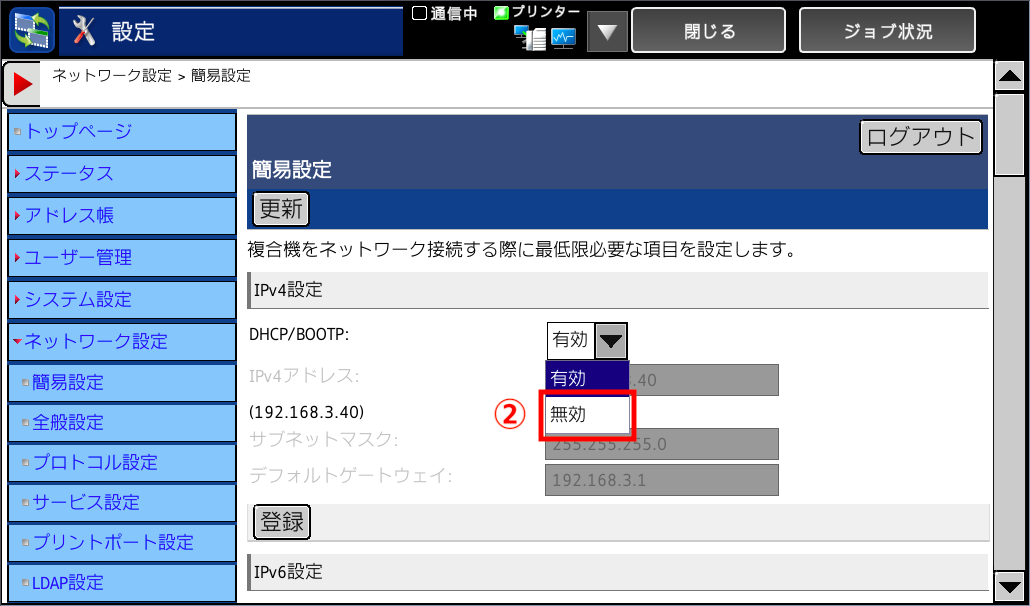
②:表示された項目の「無効」をタッチします。
【STEP1】IPアドレスの入力を有効にする

③:「DHCP/BOOTP」が有効から無効に表示がかわったら、必要項目の入力が可能になります。「IPv4アドレス」の右側の白い枠をタッチします。
【STEP2】IPアドレスを入力する
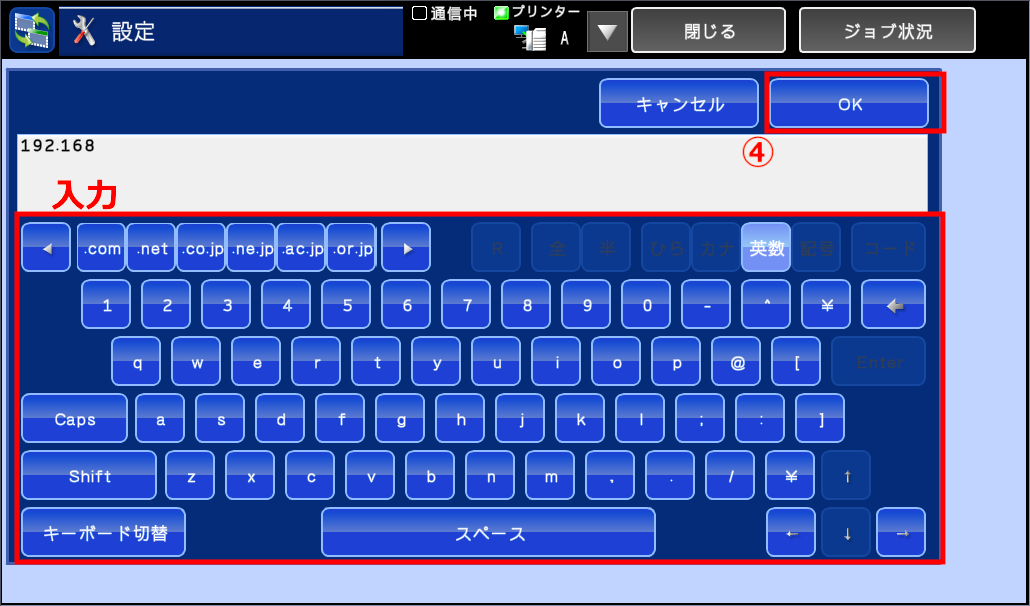
④:キーボードの画面が表示されます。「IPアドレス」を入力してください。入力が終わったら、画面右上の「OK」をタッチします。
【STEP2】IPアドレスを入力する
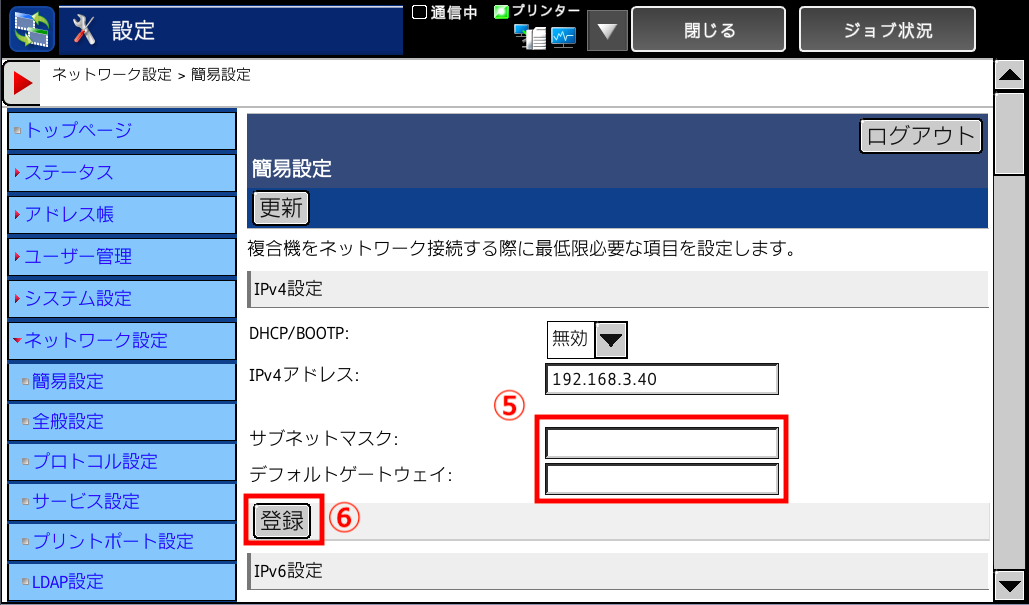
⑤:「ネットワーク設定」の画面に戻ります。同じ手順で「サブネットマスク」、「デフォルトゲートウェイ」も入力します。
⑥:入力が終わりましたら、画面右下の「登録」をタッチします。
【STEP2】IPアドレスを入力する
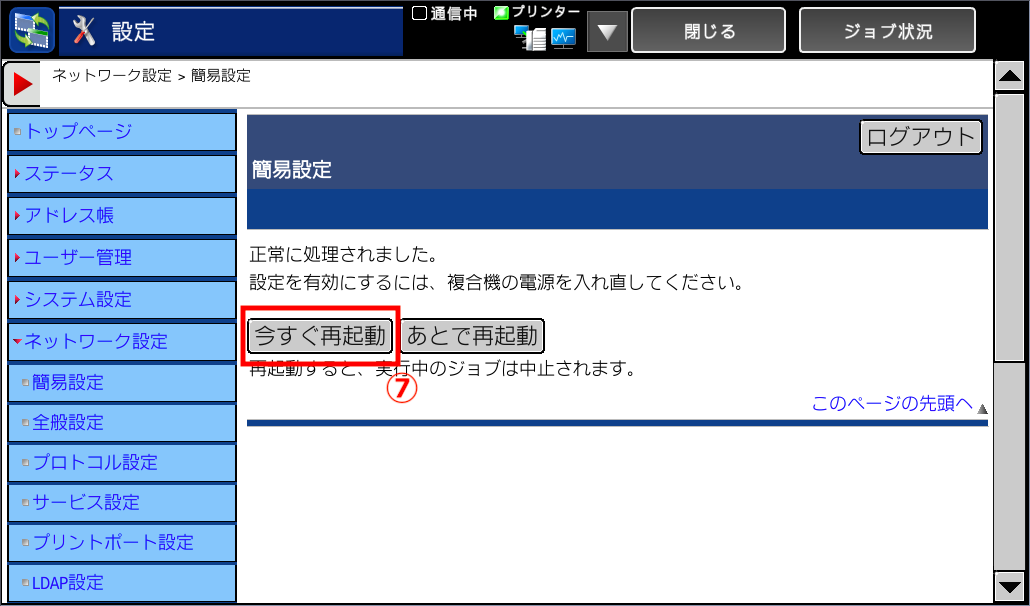
⑦:複合機を再起動するメッセージが表示されます。「今すぐ再起動」をタッチします。
【STEP2】IPアドレスを入力する
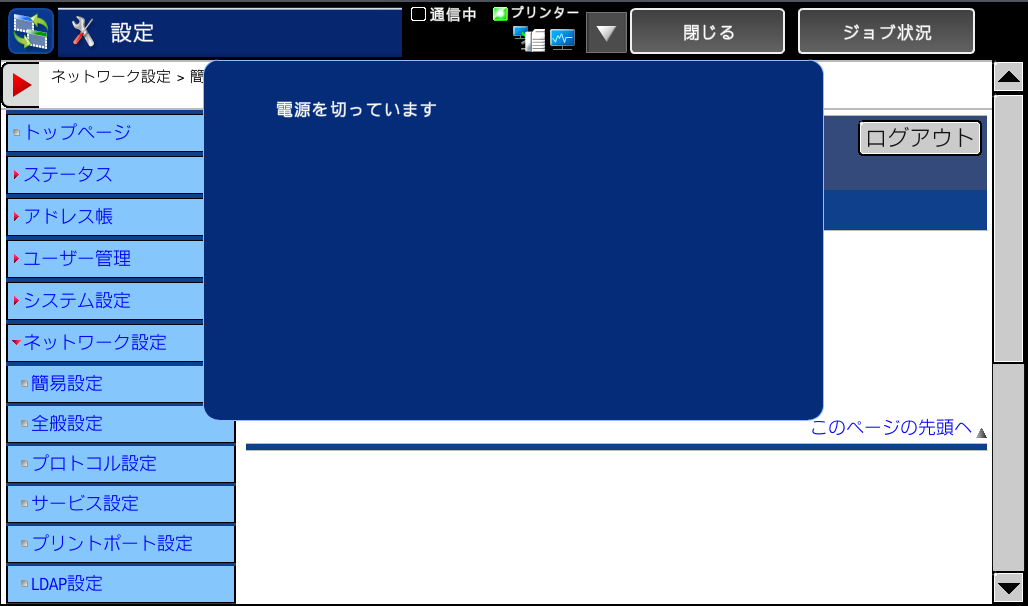
複合機の電源が一度切れ、自動的に再起動します。再起動が終わりましたら、IPアドレスの手動設定は完了です。
複合機のIPアドレスを確認する
複合機の操作画面から確認する
【STEP1】「設定」の表示
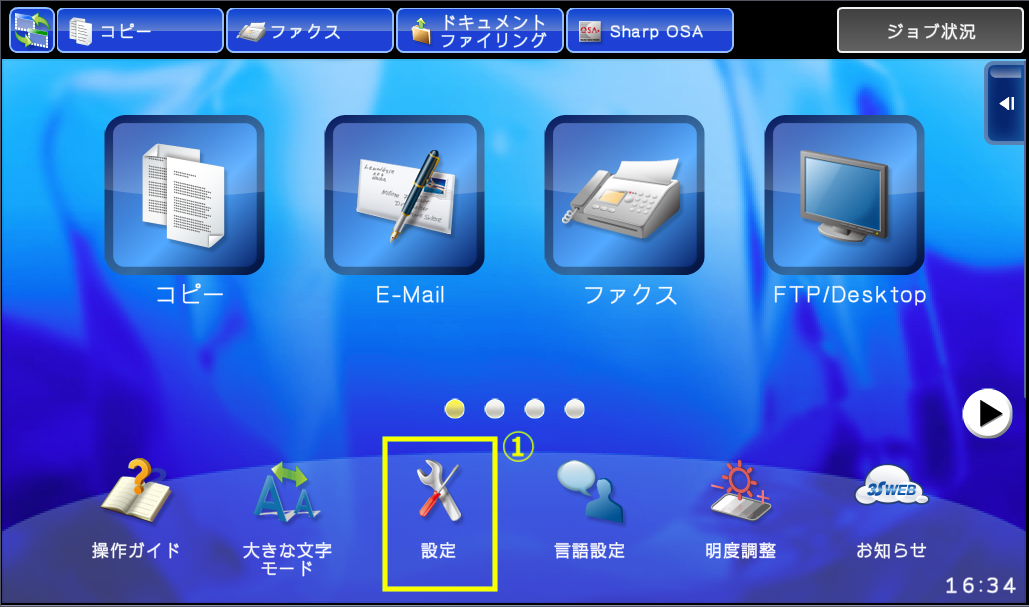
①:複合機本体の操作画面下にある「設定」をタッチします。
【STEP2】ステータスを表示
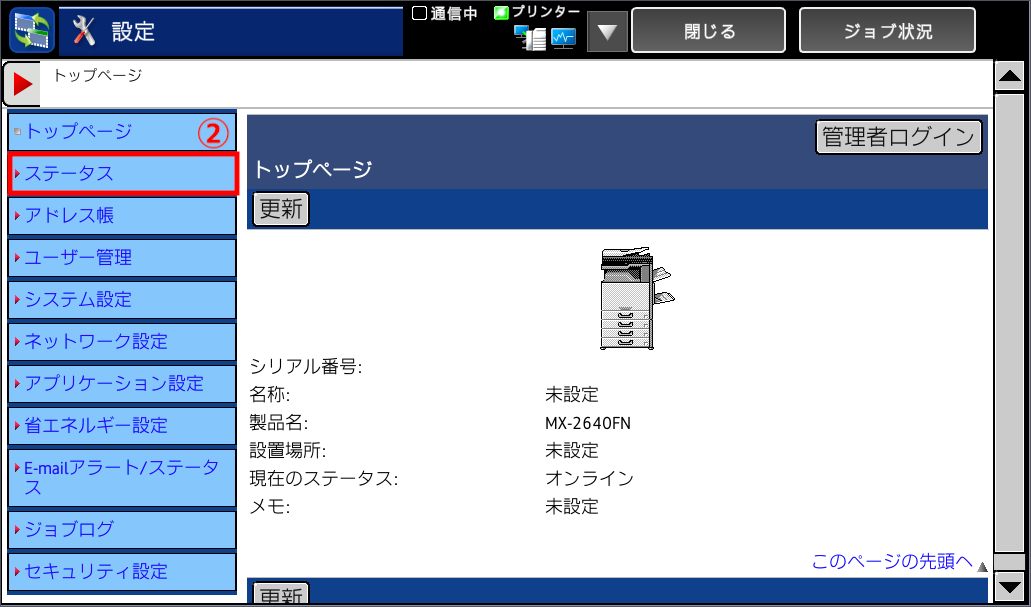
②:表示された画面左の「ステータス」をタッチします。
【STEP3】ネットワークステータスの表示
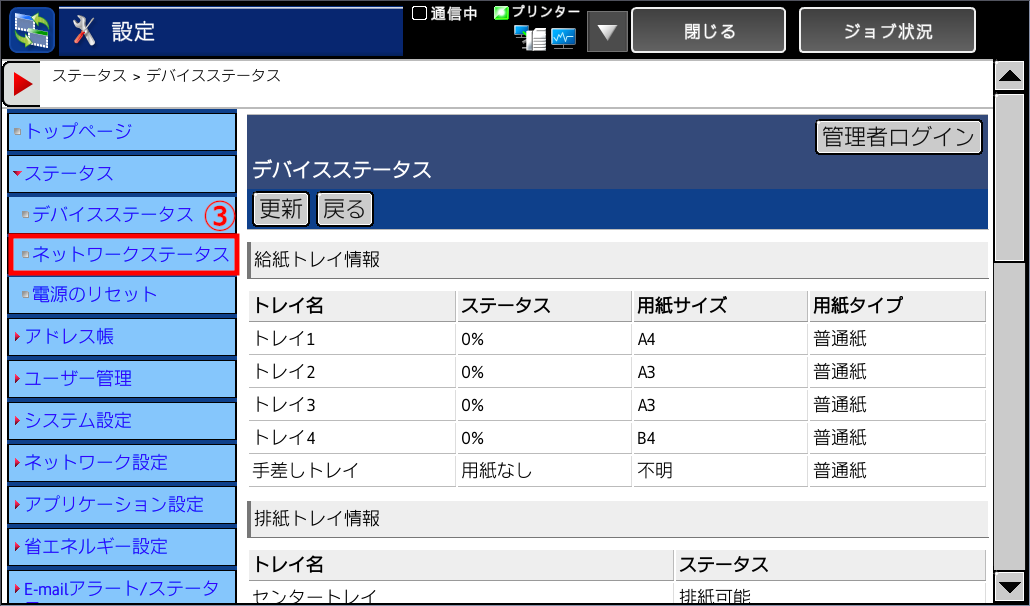
③:開いた項目の「ネットワークステータス」をタッチします。
【STEP4】IPアドレスの表示
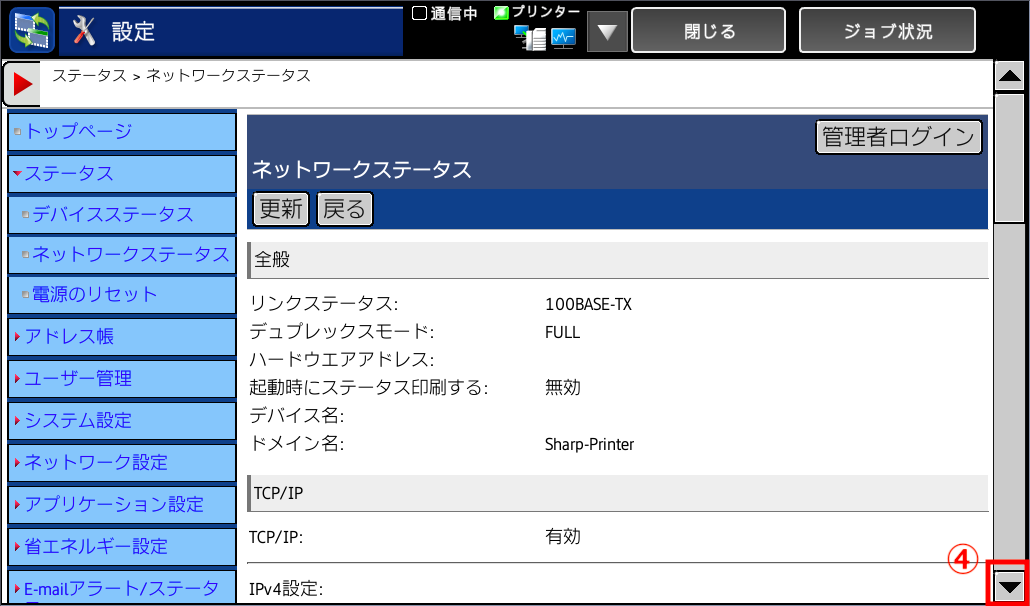
④:「ネットワークステータス」が開きます。画面右の下向きの矢印をタッチして、画面を下へスクロールしてください。
【STEP4】IPアドレスの表示

A:IPアドレスとネットワーク情報が表示されます。